Excel 删除重复项的教程
在日常工作中,我们经常需要处理大量数据并从中筛选出重复项,Excel 是一款功能强大的电子表格软件,它提供了多种方法来轻松地删除重复项,本篇文章将详细介绍如何使用 Excel 的内置功能和一些高级技巧来有效地删除 Excel 中的重复项。
使用“删除重复项”命令
Excel 自带了一个方便的工具可以帮助你快速删除重复项:数据 -> 排序和筛选 -> 删除重复项。
步骤:
- 打开你的工作表。
- 在顶部菜单栏中找到“数据”选项卡(如果你还没有启用,请点击“文件”>“选项”,然后选择“加载项”)。
- 点击“排序与筛选”。
- 在弹出的窗口中,点击“删除重复项”。
这个步骤会自动识别表格中的所有重复行,并移除它们,如果你希望保留唯一的值而不考虑顺序,可以勾选“按唯一值排序”。

注意事项:
- 这个操作是直接在原工作表上进行的,如果不想修改原始数据,可以在执行前先保存一份备份。
- 如果数据非常大,可能需要耐心等待一段时间。
使用公式手动删除重复项
如果你更喜欢通过编程的方式来实现删除重复项的功能,Excel 提供了一些函数,如 UNIQUE 和 DISTINCT,可以帮助你达到目的。
方法:
- 输入数据:假设你的数据在A列,从第2行开始。
- 计算唯一值:在B列使用
=UNIQUE(A:A)函数。 - 删除重复项:将A列和B列合并在一起,删除重复的行。
这种方法适合那些有少量数据的情况,但对于大数据量的数据来说可能效率较低。
利用 VBA 编程删除重复项
VBA 是一种宏语言,允许用户编写自定义的代码以自动化各种任务,包括删除重复项。
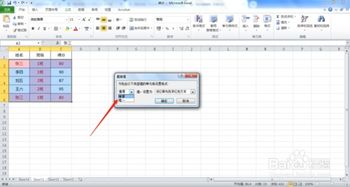
创建宏:
- 按
Alt + F11打开 VBA编辑器。 - 插入一个新模块(右键点击“VBAProject (YourWorkbookName) - [对象]” > “插入” > “模块”)。
- 输入以下代码:
Sub RemoveDuplicates()
Dim ws As Worksheet
Set ws = ThisWorkbook.Sheets("Sheet1") ' 修改为你实际的工作表名称
Dim lastRow As Long
lastRow = ws.Cells(ws.Rows.Count, "A").End(xlUp).Row
Dim i As Long, j As Long
For i = 2 To lastRow
If Not IsError(Application.Match(ws.Cells(i, 1), ws.Columns(1), 0)) Then GoTo Skip
ws.Range("A" & i).EntireRow.Copy Destination:=ws.Range("B" & i)
Skip:
Next i
Application.CutCopyMode = False
Columns("A:B").ClearContents
Range("A1").Select
End Sub - 关闭 VBA编辑器并返回 Excel。
- 按
Alt + F8打开宏对话框,选择RemoveDuplicates,然后点击“运行”。
这段代码会遍历每一行,检查该行是否已经存在于同一列中,如果是则复制到下一行,最后清空 A 列和 B 列的内容,只留下没有被匹配上的数据。
就是几种不同的方法来删除 Excel 数据中的重复项,根据你的具体需求和数据规模选择合适的方法最为关键,无论是使用 Excel 内置功能、编程还是手工操作,都能帮助你高效地清理数据,确保数据的准确性和一致性。
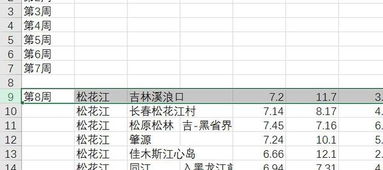
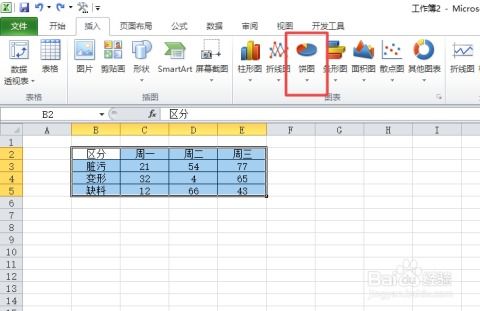
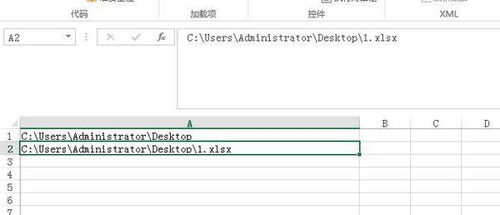
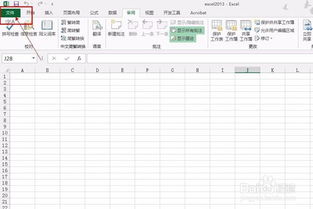
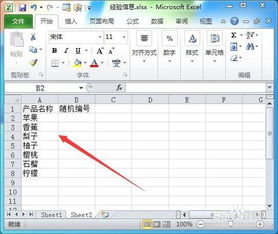

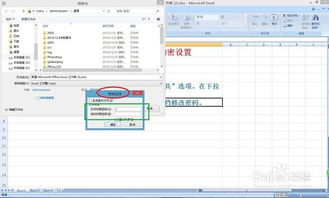

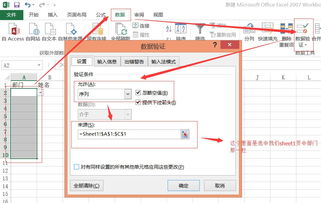
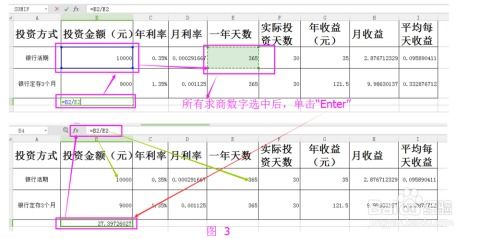

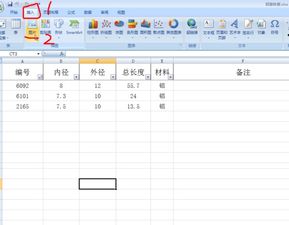
有话要说...