Excel如何自动下移数据教程
在日常工作中,我们经常会遇到需要将数据向下移动的情况,在一个员工记录表中,如果我们要将新入职的员工数据添加到现有员工信息下方,或者在销售业绩表格中,我们需要将新增的销售订单记录添加到现有的订单记录之后,为了提高工作效率,我们可以使用Excel中的公式来实现自动下移数据。
步骤1:选择要下移的数据区域 打开你的Excel文件,定位到包含你要下移数据的单元格或区域,通常情况下,我们会选择包含所有原始数据和新加入数据的单元格范围。
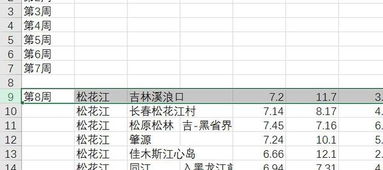
步骤2:插入辅助列 为方便计算新行的位置,可以在数据上方插入一列,如果你的目标是将新员工数据添加到现有员工信息下方,那么你可以在第一列(A列)上插入一个新的列,以便于后续的操作。
步骤3:使用公式实现自动下移 你需要创建一个公式来确定新数据应该放置在哪一行,这里以我们在第一步中提到的示例为例,即在新员工数据之前添加新的员工数据:
- 假设你在第2行开始输入新员工的信息。
- 在A2单元格中输入“姓名”,在B2单元格中输入“职位”等信息。
你可以在E2单元格中输入以下公式:
=IF(AND(A$2=" ", B$2="", D$2="", C$2=""), 2, ROW()-ROW($D$1))这个公式的含义是:
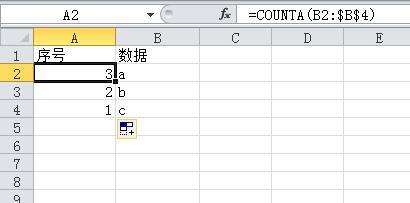
- IF条件判断:当当前单元格为空时(即A列、B列、C列、D列都为空),返回值为2。
- ROW()函数用于获取当前行号。
- ROW($D$1)表示从第一个空单元格开始向上查找,找到第一个非空单元格对应的行号,并减去该行号。
- 所有操作的结果是,若当前单元格为空,则下移2行;否则继续向下寻找空单元格,直到找到为止。
步骤4:填充公式 确保在第2行输入完公式后,将其复制到其他行,这样每行数据都会根据上述规则自动下移。
步骤5:调整行高 为了让整个下移过程更加流畅,你可以手动调整目标区域的行高,使新添加的数据与原数据对齐,通过右键点击行号,选择"设置行高"并适当调整,可以达到最佳显示效果。
通过以上步骤,你已经成功地实现了Excel数据自动下移的功能,这种方法不仅节省了手动录入的时间,还能确保数据的一致性和准确性,希望这篇文章能帮助你解决工作中的数据管理问题!



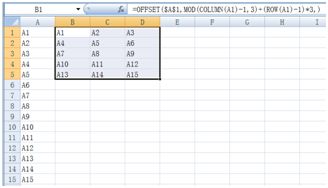
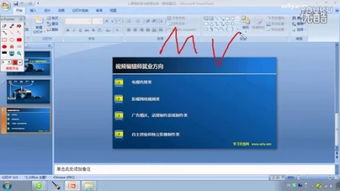

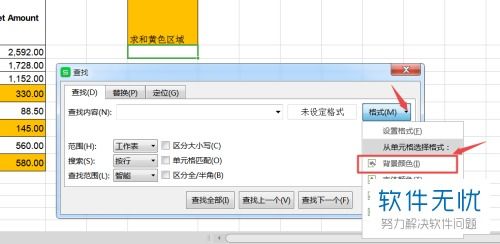
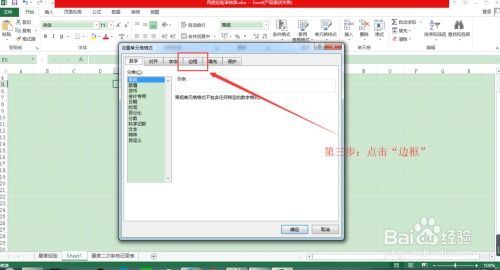
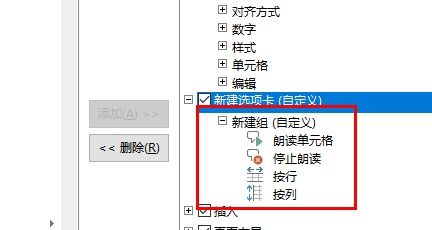

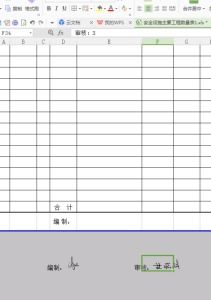
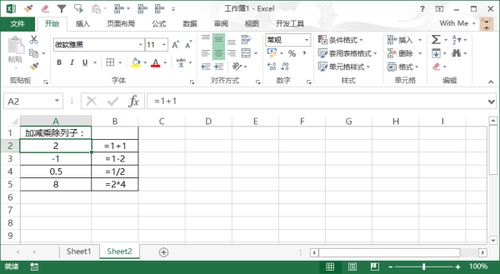
有话要说...