Excel如何插入和管理图片
在Excel中插入图片是一个常见的需求,尤其是在需要展示图像数据或者分析图形信息时,下面我们将详细介绍如何使用Excel插入、编辑和保存图片的方法。
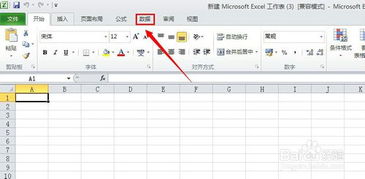
插入图片到Excel表格
通过“插入”菜单
- 打开你的Excel文件。
- 在顶部的菜单栏点击“插入”,然后选择你想要的图片选项(例如从网络上下载、剪贴板粘贴等)。
- 按照提示完成图片的选择或粘贴过程。
通过快捷键
- 点击Excel左下角的空白区域。
- 按下
Ctrl + G打开“定位”对话框。 - 在“定位条件”部分,勾选“查找方式:路径/名称”。
- 输入“图片*”,然后按回车。
- 单击“浏览”按钮,在打开的文件夹中找到你要插入的图片文件,双击打开即可。
编辑图片
一旦图片被插入到Excel中,你可以对它进行基本的编辑操作:
调整大小
- 选中图片。
- 右键点击并选择“格式化单元格”。
- 在弹出的窗口中,你可以调整图片的高度和宽度。
添加文字说明
- 选中图片中的文本。
- 右键点击后选择“设置单元格格式”。
- 调整字体大小、颜色和其他属性来创建清晰的描述性标签。
保存图片
当你完成所有编辑后,记得保存你的Excel工作表:
- 使用“文件”菜单下的“另存为”功能,确保保存位置包含你希望使用的扩展名(如 .jpg 或 .png),以便能够轻松识别和处理图片。
更多功能与工具
除了上述基本操作外,Excel还提供了更多高级功能来管理和处理图片:
- 合并单元格:可以将图片与其他元素合并成一个单元格,这样既保持了视觉一致性,又便于数据分析。
- 插入艺术字:在某些版本的Excel中,可以通过“插入”菜单下的“艺术字”功能插入艺术字效果的文字。
- 图表功能:如果图片需要更多的视觉表现力,Excel支持多种图表类型,包括条形图、饼图等,这些图表能更好地展示数据趋势和关系。
通过以上步骤,你应该能够在Excel中成功地插入、编辑和保存各种类型的图片,随着技能的提升,你还可以探索更复杂的图片处理和自动化任务,使你的Excel工作变得更加高效和专业。

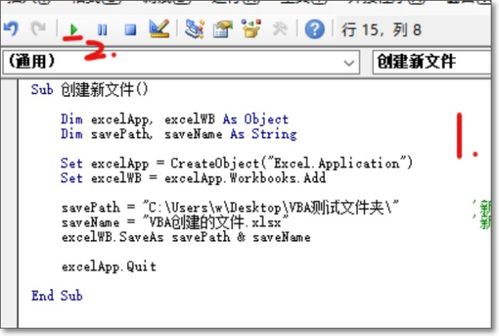
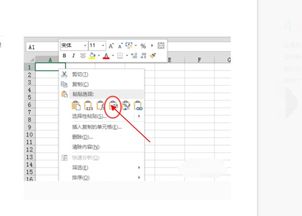
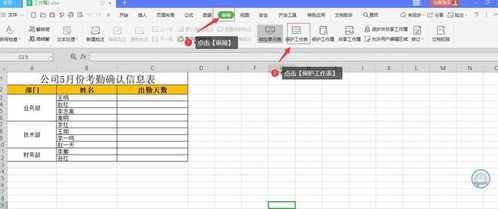

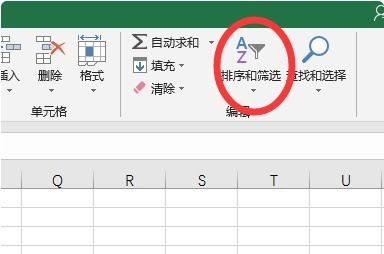

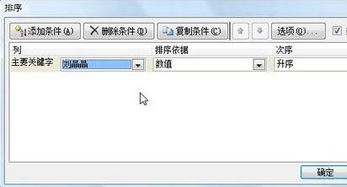
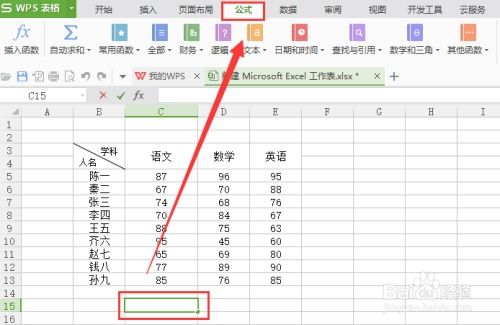
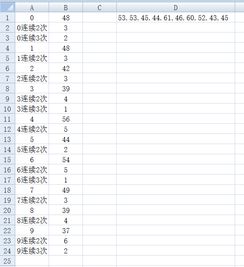

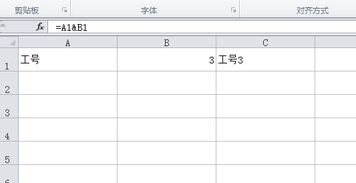
有话要说...