Excel 导入边框的步骤与技巧
在 Excel 中,添加边框是一种常见的美化表格的方法,这不仅可以增强你的工作表外观,还能使数据更易于阅读和理解,本文将详细介绍如何在 Excel 中导入边框,并提供一些实用的技巧。
准备工作
首先确保你已经安装了 Microsoft Excel,如果你还没有安装,请访问 Microsoft 官网下载并安装。
打开 Excel 后,选择一个空的工作表或现有工作簿中的一个工作表,我们将在其中创建一个新的边框样式。
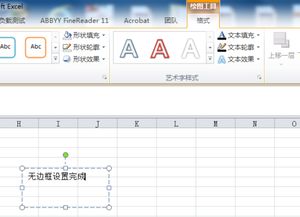
添加基本边框
要为单元格添加边框,只需点击“开始”标签页,然后在工具栏中找到“边框”图标(通常是三个竖线的图标),单击它以显示所有可用的边框选项。
- 粗实线:默认情况下,这个选项会自动应用。
- 细虚线:用于分隔行或列。
- 斜线:可选的,通常用于突出某些区域。
选择所需的边框类型后,你可以根据需要调整宽度、颜色和样式。
复制边框到其他单元格
假设你想将边框应用于整个工作表的所有单元格,可以按照以下步骤操作:
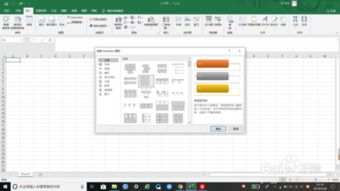
- 点击并拖动鼠标从左上角的一个单元格到右下角的另一个单元格。
- 在弹出的快捷菜单中选择“复制”(Ctrl+C)。
- 转到目标位置,再次按下 Ctrl+V 将复制的内容粘贴上去。
这样,新复制的单元格也会带有相同的边框设置。
自定义边框样式
如果你想自定义边框样式,可以使用“边框和填充”对话框,按 Alt + F8 打开此对话框,然后选择“边框”,接着点击“编辑”。
你可以更改边框的颜色、宽度、样式以及是否显示网格线等属性。
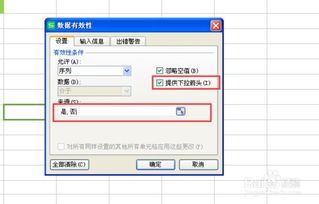
预览和保存
完成设置后,记得保存你的工作簿,在 Excel 的顶部菜单中,点击 “文件” > “另存为”,选择适当的保存格式(如 .xlsx),然后按照提示完成保存过程。
通过以上步骤,你应该能够成功地在 Excel 中导入和应用各种边框效果,这种技能不仅有助于提升文档的整体美观度,还能帮助你更好地传达信息和分析数据,继续探索更多 Excel 功能,让你的工作更加高效!
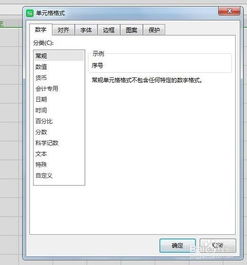
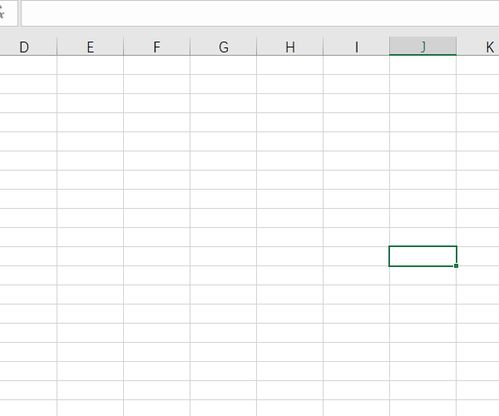

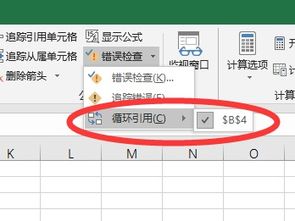
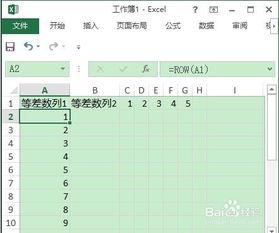
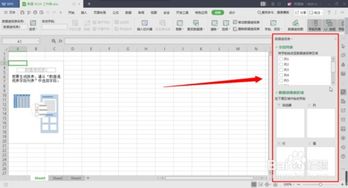
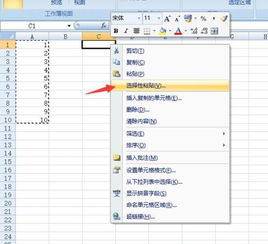


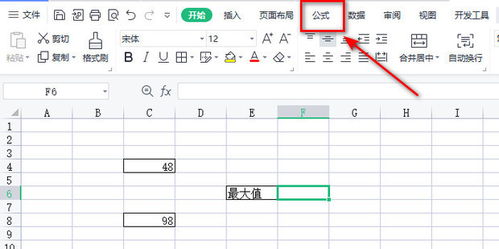
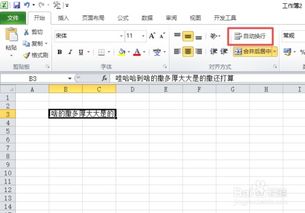
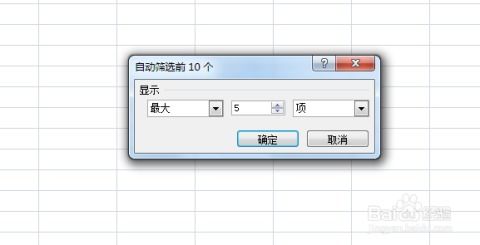
有话要说...