Excel表格如何快速计算平均分
引言: 在日常工作中,我们经常需要对多个数据进行汇总和分析,计算平均值是一项非常基础且常见的操作,本文将详细介绍如何使用Excel进行平均分的计算。
步骤详解:

数据准备:
- 打开一个Excel工作表。
- 在一个空白单元格中输入“=AVERAGE(范围)”来计算该范围内的平均值,如果你的数据从A2到C5,你可以在E1单元格中输入公式
=AVERAGE(A2:C5)。
自定义格式化:
- 单击要显示平均数的单元格,右键点击并选择“设置单元格格式”。
- 在弹出的窗口中,你可以调整数字格式为小数点后一位或更多位,并可以添加百分比符号以显示平均分。
使用函数自动填充:
- 如果你的数据是连续的,只需按住Shift键并在每个单元格内按回车键即可自动填充。
- 选中第一个单元格(如E1),然后按下Ctrl+D快捷键复制这个公式至其他行。
多个数据集合并计算:
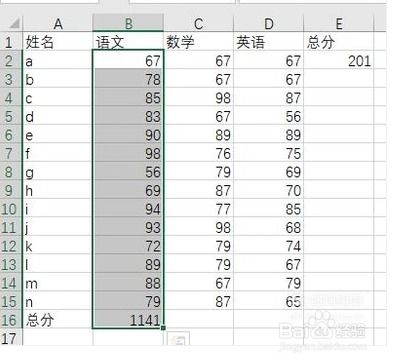
- 假设你有三个不同的班级成绩记录在同一张表中,分别在A列、B列和C列。
- 在D1单元格中输入公式
=AVERAGE(A2:A8),然后向下拖动填充柄(小方块)来计算所有班级的平均分。
注意事项:
- 确保数据范围正确无误,避免错误的计算结果。
- 如果有大量数据,可以考虑使用VLOOKUP或INDEX/MATCH等函数进行更复杂的数据处理。
- Excel中的AVERAGE函数只能用于数值型数据,对于文本或其他非数值类型的数据,可能需要先转换成数值形式。
通过以上步骤,我们可以轻松地在Excel中完成平均分的计算,熟练掌握这些技巧,可以帮助我们在数据分析和报表制作过程中更加高效地处理数据,希望这篇指南能帮助你在Excel世界里取得更好的表现!
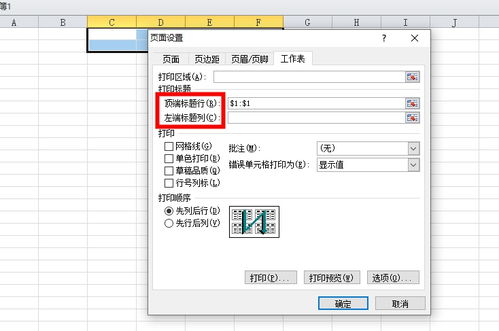
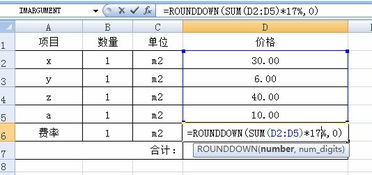

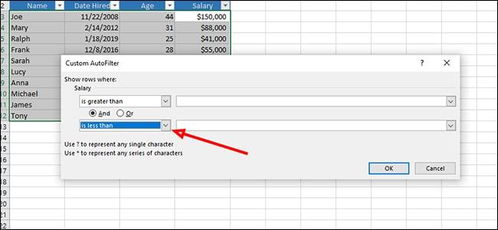
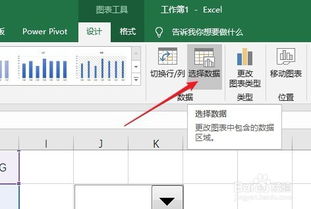

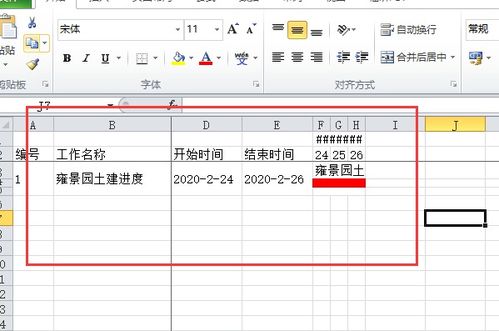
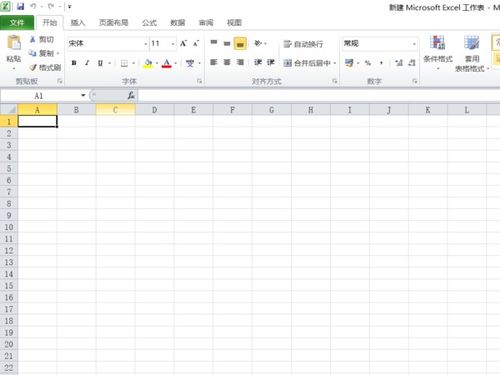
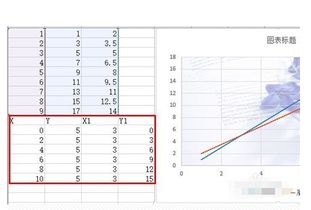
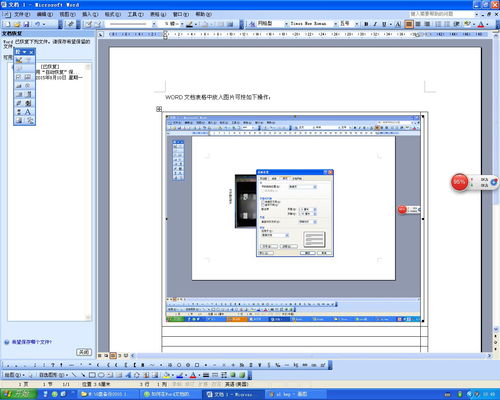
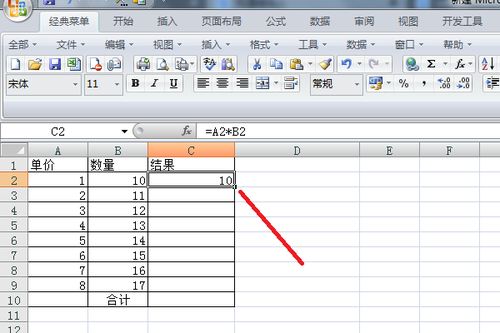
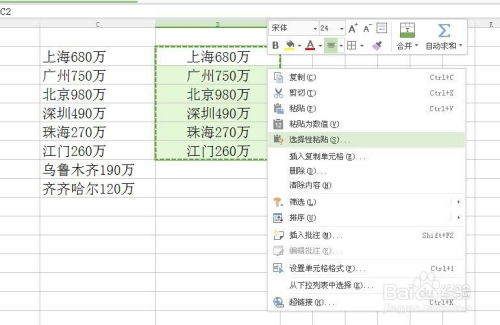
有话要说...