在Excel中设置和计算等第(通常指考试或测试成绩的等级划分)是一个常见的需求,下面我们将详细介绍如何使用Excel来创建自定义的成绩等第系统。
设置基础数据
在你的Excel工作表中添加必要的列,你需要至少三个列:学生ID、分数以及等第。
- 学生ID: A2:A100
- 分数: B2:B100
- 等第: C2:C100 (默认为“未分配”)
创建等第分类表
假设你想将分数分为四个等级:优、良、中、差,你可以先创建一个简单的表格,如下所示:
| 等级 | 范围 |
|---|---|
| 优 | ≥90分 |
| 良 | 80~89分 |
| 中 | 70~79分 |
| 差 | <70分 |
在这个例子中,我们可以使用条件格式或者公式来自动调整等第,而不需要手动修改每个学生的等第。
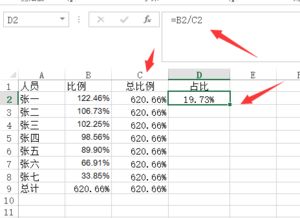
使用Excel函数进行计算
使用IF函数
如果你想要根据分数自动计算等第,可以使用IF函数结合逻辑运算符来进行判断。
=IF(B2>=90,"优",IF(B2>=80,"良","中"))
这个公式的意思是:
- 如果B2的值大于等于90,则返回"优"
- 否则如果B2的值大于等于80且小于90,则返回"良"
- 否则返回"中"
你可以直接在C列应用这个公式,然后通过拖动填充柄向下复制这个公式到其他单元格。
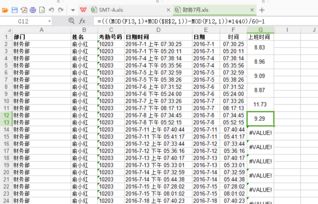
使用条件格式
这种方法更为直观和高效,尤其是当你有多个评分范围时,步骤如下:
- 首先选中C列。
- 点击“开始”选项卡下的“条件格式”按钮。
- 选择“新建规则”。
- 在弹出的对话框中选择“使用公式确定要设置格式的单元格”。
- 输入以下公式:
=AND(B2>=90,B2<91)
- 指定你希望应用于这些单元格的格式(如背景颜色),点击“确定”。
重复上述步骤以应用不同的条件和格式。
审核和调整
完成以上操作后,你应该会看到Excel自动更新了所有学生的等第,如果有任何错误或者需要进一步调整的地方,请随时检查并调整相应的公式和格式。
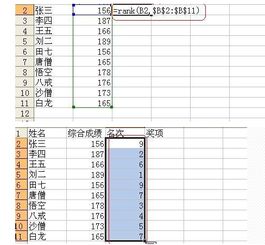
自定义等第
如果你想对等第进行更复杂的定制,比如根据不同的百分比划分等第,你可以创建一个新的表格来存储这些细分的标准,并相应地调整公式。
通过以上步骤,你可以在Excel中轻松实现自定义的等第计算功能,这不仅有助于提高工作效率,还能确保评分的一致性和公正性。
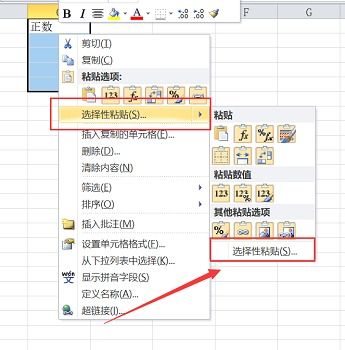
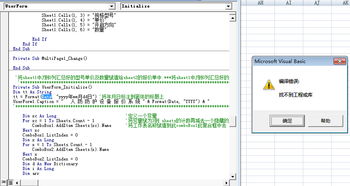
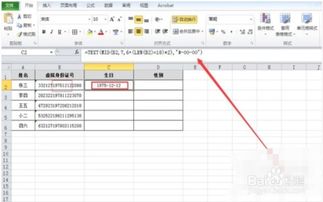
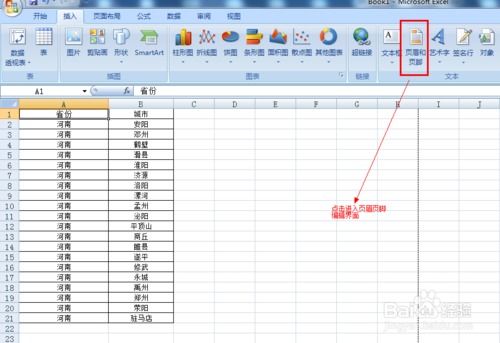
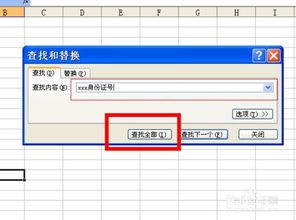
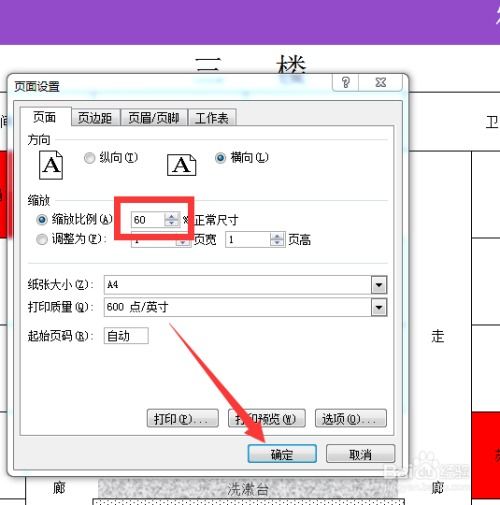

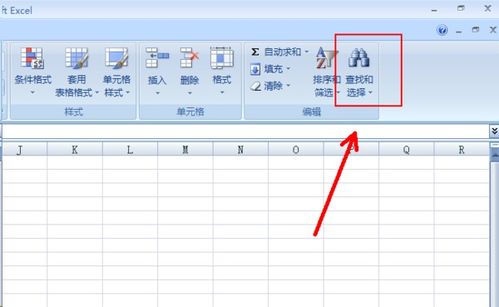

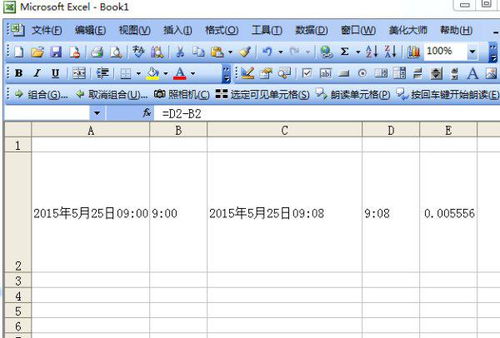
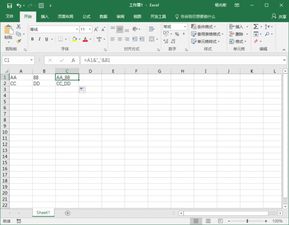
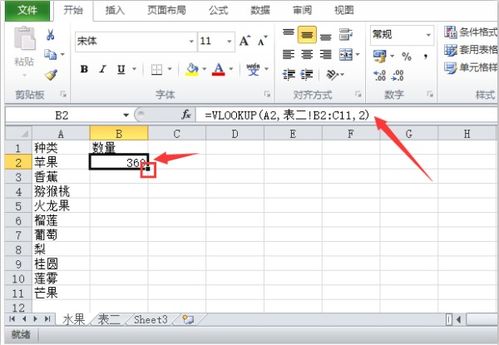
有话要说...