Excel表格插号(编号)的步骤可能会因具体的Excel版本和需求而有所不同,但基本的流程是相似的,下面我将提供一个详细的步骤指南,帮助你如何在Excel中插入编号。
Excel 插入编号的基本步骤
打开你的Excel工作簿:
- 确保你的电脑上已经安装了Microsoft Excel。
- 打开一个已有的Excel文件,或者新建一个新的工作簿。
选择要插入编号的单元格或区域:
- 在你的Excel工作表中,点击你要开始插入编号的第一个单元格。
- 如果你想给整个列或行进行编号,只需选中这些单元格即可。
使用“数据”菜单中的“添加数据验证”功能:

- 点击菜单栏中的“数据”选项卡。
- 在下拉菜单中找到并点击“添加数据验证”。
设置数字填充规则:
- 在弹出的数据验证对话框中,你会看到一个“输入信息”文本框,在这个文本框里,你可以输入你想要使用的公式来生成编号。
- 如果你想从第一个单元格的数值开始递增,可以输入
=A1+ROW()-1,这个公式的解释如下:A1:表示第一个单元格的值。ROW():返回当前活动单元格的行号。-1:由于ROW()函数会自动加上一,默认情况下是从第二行开始,所以需要减去一以匹配第一行。=A1+ROW()-1:这个表达式的意思是在前一个单元格的值的基础上加1,从而实现连续编号。
- 如果你想从第一个单元格的数值开始递增,可以输入
- 在弹出的数据验证对话框中,你会看到一个“输入信息”文本框,在这个文本框里,你可以输入你想要使用的公式来生成编号。
应用数字填充规则:
- 设置好输入信息后,点击下方的“确定”按钮关闭数据验证对话框。
- 这时,在选定的单元格或区域内,将会出现一条蓝色线,代表数字填充规则被激活了。
查看结果:
- Excel会根据你设定的公式自动生成相应的数字。
- 对于每个单元格,数字的格式取决于你是否设置了“输入信息”的“默认格式”,通常会有小数点、负数符号等显示。
调整编号范围:
如果你需要更改编号的范围,请重新选择需要编号的单元格或区域,并重复上述步骤。

保存工作簿:
完成所有编辑后,记得保存你的工作簿,以防数据丢失。
示例公式说明
假设你在B2单元格中插入了编号公式:
=A1+ROW()-1
A1是单元格A1的内容。ROW()函数返回当前活动单元格的行号。=A1+ROW()-1的作用就是在A1的数值基础上增加当前行号(因为ROW()从1开始),从而形成连续的编号序列。
通过以上步骤,你可以轻松地为你的Excel工作表创建自定义编号系统,适用于各种表格管理需求,希望这篇文章能帮到你!如果有任何问题,欢迎随时提问。


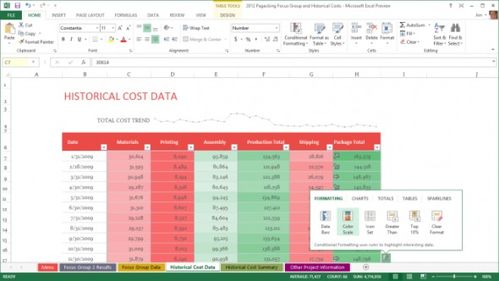


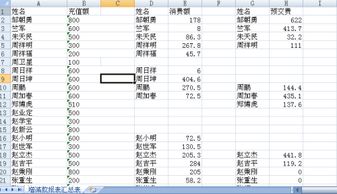
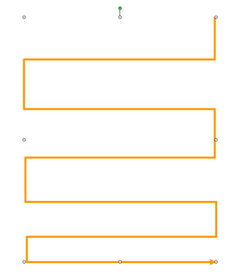


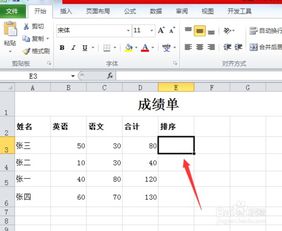


有话要说...