Excel Bartender教程:快速创建数据透视表和图表
引言 在数据分析的道路上,我们常常需要整理大量的数据并从中提取有价值的信息,Excel作为一款强大的电子表格软件,提供了丰富的工具来帮助我们完成这一任务,数据透视表和图表是两个非常实用的功能,本教程将向你介绍如何使用Excel Bartender(其实就是一个简单的快捷键)来快速创建这些功能。
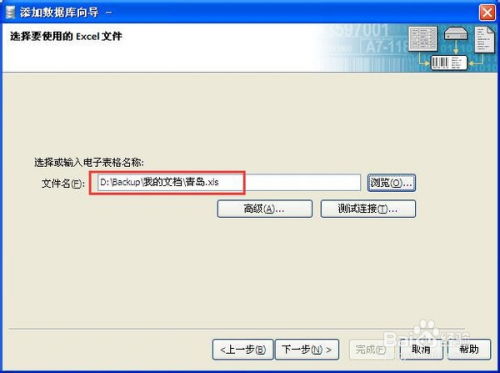
数据透视表
- 创建一个新工作簿,并插入一个新的工作表。
- 在第一个列上输入你的数据列标题,产品”,“数量”等。
- 然后在第二个列上输入相同的行标题,即产品类别,如“A类”,“B类”等。
- 在第三个列上输入汇总信息,比如总数或平均值,这可以通过右击数据区域,选择"添加字段到数据透视表"来实现。
- 选中你希望的数据范围,然后点击顶部菜单中的"插入"选项卡,找到并点击"数据透视表"图标。
- 选择你想要放置数据透视表的位置,然后点击确定,一个带有过滤器的空白数据透视表将会出现在你指定的地方。
- 这时,你可以拖动数据源到数据透视表的各个区域以进行分类,如果你想查看每个产品的总销售量,那么就在"行"部分拖动"产品"列,然后在"值"部分拖动"数量"列。
- 可以对数据透视表进行美化和排序,使其更加直观易读。
图表

- 打开你之前创建的数据透视表,然后选择你想要绘制图表的部分。
- 点击顶部菜单中的"插入"选项卡,选择你需要的图表类型,如果你想要展示销售额随时间的变化趋势,可以选择"折线图"。
- 按照提示设置图表样式和其他属性,直到图表完全呈现出来。
通过这个教程,你应该能够快速掌握如何在Excel中创建数据透视表和图表,这只是冰山一角,Excel还有许多其他高级功能可以帮助你更好地分析和可视化数据,如果你对数据处理感兴趣,不妨深入学习更多Excel的相关知识和技术。












有话要说...