如何在Excel中添加和使用注释
在日常工作中,我们经常需要对Excel数据进行整理、分析或报告生成,为了提高工作效率和数据质量,合理使用注释可以帮助我们更清晰地记录我们的操作过程,减少错误,并便于他人理解,本篇文章将指导您如何在Excel中正确地添加和使用注释。
理解注释的类型
在Excel中,注释主要分为两类:公式的说明和单元格内容的解释。
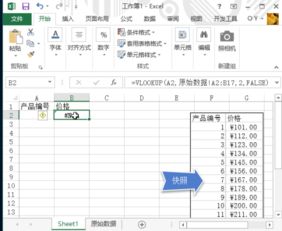
- 公式说明:用于解释公式中的各个部分以及它们的作用。
- 解释:描述特定单元格的内容及其来源,例如引用了其他数据源或者根据某种逻辑计算得出的结果。
添加公式说明
步骤1:选择单元格
点击并选中你希望为它添加说明的单元格区域(如A1到B3)。
步骤2:插入注释
- 在选中的单元格中,右键单击鼠标,在弹出的菜单中选择“插入”选项,然后从下拉列表中选择“注释”。
- 或者直接通过快捷键
Alt + =轻触打开“插入注释”对话框。
步骤3:编辑注释文本
- 在新出现的对话框中,输入你的公式说明文字,你可以调整字体大小、颜色等样式来使其更易于阅读。
- 可以使用分号(;)、逗号(,)或换行符来分隔不同的部分,使注释结构更加清晰。
示例:
=SUM(A1:A5) =IF(COUNT(Dates)>5,"Valid","Invalid")
添加单元格内容解释
步骤4:切换到“公式向导”
在单元格内容被选中的情况下,按 F9 键可以进入“公式向导”,这会自动显示该单元格的值和相关的计算逻辑。

步骤5:手动编辑注释
- 如果你想要手动添加注释,只需双击该单元格并在新的“注释”框中写下解释即可。
- 注意保持简洁明了,避免过度冗长的文本。
示例:
=AVERAGE(B2:B6) - B7^2 =SQRT((MAX(A1:C5)-MIN(A1:C5))/LEN(B1))
使用宏功能辅助注释管理
步骤6:创建VBA宏
如果你有大量的数据需要注释,可以考虑编写一个简单的VBA宏来批量处理这些任务,你可以定义一个函数来查找特定格式的注释,并将其应用到相应的单元格上。
示例代码:
Function ApplyComment(rng As Range, commentText As String)
Dim cell As Range
For Each cell In rng
If InStr(1, cell.Comment.Text, commentText, vbTextCompare) > 0 Then
cell.Comment.Delete
End If
Next cell
Application.EnableEvents = False
With ActiveSheet.Shapes.AddTextBox(Left:=cell.Left, Top:=cell.Top,
Width:=cell.Width, Height:=cell.Height, Text:="!=""\" & commentText & """")
.Line.Weight = 2
.TextFrame2.Paragraphs(1).AdjustToContent
.Fill.ForeColor.RGB = RGB(255, 255, 0)
.Rotation = 90
.VerticalAnchor = msoAnchTop
.HorizontalAnchor = msoAnchorMixed
.Placement = msoPPlaceInCell
.PlacementParams.RowHeight = cell.Height / 8
.PlacementParams.ColWidth = cell.Width * 2 / 12
End With
Application.EnableEvents = True
End Function 这段代码可以在VBA环境中调用,用来自动化地为符合条件的单元格添加注释。

定期检查与更新注释
- 每当修改数据或公式时,记得同步更新相关的注释。
- 建议每季度至少进行一次全面检查,确保所有的注释都仍然准确有效。
通过上述步骤,您可以有效地在Excel中添加和使用注释,这不仅有助于提升工作效率,还能增强文档的可读性和可维护性,良好的注释习惯能够让你的工作变得更加高效和可靠。












有话要说...