如何在Excel中绘制星级评分系统
在数据分析和报告制作中,使用Excel绘制星级评分系统是一种常见的需求,这不仅可以帮助用户直观地了解他们的表现情况,还能为管理者提供有效的反馈机制,本文将详细介绍如何在Excel中创建一个简单的星级评分系统。
准备工作
- 打开Excel:确保你的电脑上已经安装了Microsoft Excel。
- 新建工作簿:点击“文件”菜单中的“新”,选择“工作簿”。
设计表格结构
:
- 在A列(第1行)输入“姓名”或“名称”等用于标识不同员工的字段。
- B到E列分别设置为“星1”、“星2”、“星3”和“总星数”。
格式化单元格:

- A列应保持文本形式,B-E列可以是数字型,以便于后续计算。
- 所有列都应采用与表头相同的字体样式,以保持一致性和专业性。
设置数据类型:
将A列设为文本类型,其他列设为数字类型,便于后续计算。
填充星级数据
输入初始值:
- 根据你想要展示的数据,在B到E列依次填写相应的星级数量。
- 如果没有特定数据,请先手动输入一些示例数据进行测试。
应用公式:

- 使用Excel提供的函数来自动填充剩余星星的数量。
- 在C列(对应星1)使用公式
=IF(B2=0,"",AVERAGE((ROW(A:A)-1)*$F$1))这个公式会根据已有的星星数量计算出新的星星数量,并填充到对应的单元格中。
- 在C列(对应星1)使用公式
- D列(对应星2)使用相同的方法:
=IF(C2=0,"",AVERAGE((ROW(A:A)-1)*$F$1)) - E列(对应星3)也使用同一种方法:
=IF(D2=0,"",AVERAGE((ROW(A:A)-1)*$F$1))
- 使用Excel提供的函数来自动填充剩余星星的数量。
总结星数:
- 最后一行(G列),输入
=SUM(E:E)来计算所有星星的总数。
- 最后一行(G列),输入
保存和打印
- 保存文件:完成上述步骤后,记得保存文件,你可以通过点击“文件”>“另存为”功能,将文件保存为
.xlsx格式。 - 导出图片:为了方便分享给他人查看,可以在Excel中右键单击图表区域,选择“导出图像”,这样你就可以将图表直接导出为PNG或JPEG格式的图片了。
注意事项
- 确保使用的数据量合理,避免出现空缺或者无法处理的情况。
- 对于复杂的数据分析场景,可能需要使用更高级的Excel功能或者第三方软件工具,如Power BI等。
通过以上步骤,你就能够在Excel中成功实现一个简单的星级评分系统,这样的图表不仅美观,而且易于理解和解读,适用于各种行业和用途,希望这些信息对你有所帮助!







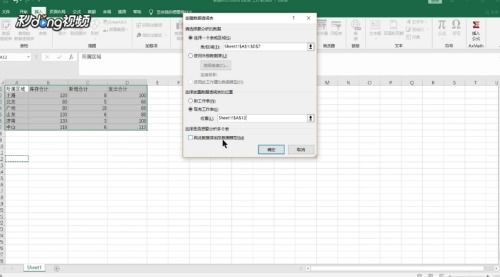




有话要说...