Excel 如何快速缩放和调整列宽
在使用 Excel 进行数据处理时,有时我们会发现某些列的宽度无法满足我们的需求,这可能会导致文本无法完全显示或难以阅读,为了解决这个问题,我们可以使用 Excel 的列宽功能来调整列宽,以达到更好的显示效果。
打开 Excel 文件
我们需要打开一个包含需要调整列宽的工作表,如果你还没有创建工作簿,请先创建一个新的工作簿并加载你的数据。
识别需要调整列宽的列
确认哪些列需要调整列宽,我们会在分析数据时发现一些列的宽度不适合,你可以通过查看列名或内容来识别这些列。
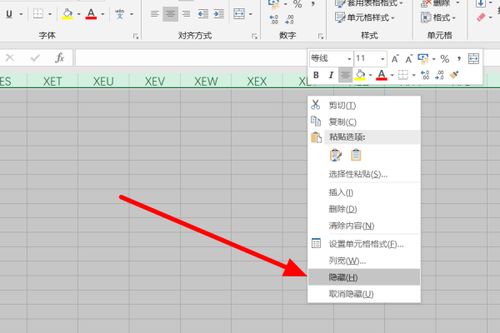
将光标放在你想要调整的列上,然后按住鼠标左键拖动边框直到列宽合适为止,如果列过窄,你会看到列头变细;如果列过宽,你会看到列头变得模糊。
手动调整列宽
如果你不确定如何调整列宽,可以尝试以下方法:
按下 Ctrl 键同时点击多个列,然后右击选择“自动调整列宽”,这样会根据列的内容自动调整列宽。
如果上述方法不起作用,你可以手动调整每个列的宽度,选中目标列,将鼠标移到列边缘,然后向内滑动以缩小列宽,反之,向外滑动以增大列宽。
批量调整列宽
如果你有很多列需要调整,可以使用以下方法进行批量操作:
选中所有要调整的列(A 列到 N 列)。
右键单击选中的列,然后从弹出菜单中选择“自动调整列宽”。
或者,你可以复制整个列,然后粘贴到新的位置,这将使所有列具有相同的宽度。
利用公式自动调整列宽
你可能希望使用公式来自动调整列宽,你可以使用 COUNTIF 函数来确定某一范围内的值是否大于某个阈值,并据此调整相应的列宽,这可以通过设置条件格式来实现。
是 Excel 中如何调整列宽的一些基本技巧,虽然手动调整列宽比较直观,但批量调整和使用公式来自动化调整则能提高工作效率,记得定期检查列宽是否适合,以便及时调整,确保数据清晰易读。







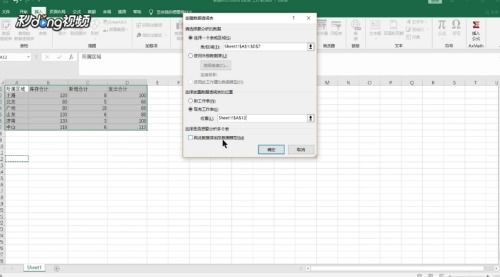




有话要说...