使用Excel修改尾数的技巧与步骤
在Excel中,有时我们可能需要对数字进行精确的小数位数处理,比如将一个数字保留小数点后两位,或者消除尾数以避免不必要的计算误差,下面,我们将详细介绍如何在Excel中修改尾数。
使用“格式”菜单中的“设置单元格格式”
这个方法适用于大多数情况,因为它允许你直接调整单元格的小数位数。
步骤:
- 选择单元格:选中你想要修改尾数的单元格。
- 打开格式对话框:点击工具栏上的“开始”选项卡,然后找到并点击“数字”组里的“数据格式”,这会弹出一个下拉菜单。
- 设置小数位数:从下拉菜单中选择你希望的小数位数,“0.00”表示保留两位小数;“0”则去掉所有小数部分(整数形式)。
- 应用更改:选择你的偏好后,点击“确定”。
使用公式来控制尾数
这种方法更灵活,尤其当你需要根据不同的条件或函数来改变尾数时。
示例:
假设A列是销售额,你想确保销售额总是四舍五入到最接近的100元。

在B列创建一个新的列,命名为“四舍五入”。
在B1单元格输入以下公式,并向下拖动填充到其他行:
=IF(MOD(A1,100) > 50, A1 + (100 - MOD(A1,100)), A1)
这个公式检查每个销售金额是否大于50元,如果是,则加上100,使它正好等于下一个百元单位。
利用VBA编写宏
如果你需要频繁地进行类似的尾数操作,可以考虑通过编写VBA宏来自动化这一过程。
创建宏:
按
Alt + F11打开VBA编辑器。点击
插入->模块来新建一个空白模块。在模块中粘贴以下代码:
Sub RoundToNearestHundred() Dim ws As Worksheet Set ws = ThisWorkbook.Sheets("Sheet1") ' 更改为你的工作表名称 For Each cell In ws.Range("A:A") If IsNumeric(cell.Value) Then cell.Value = Application.WorksheetFunction.Round(cell.Value, 2) End If Next cell End Sub关闭VBA编辑器返回Excel。
按
Alt + F8调出宏列表,选择RoundToNearestHundred并运行。
这些方法可以帮助你在Excel中轻松地管理和控制尾数,根据你的具体需求和熟练程度,你可以选择最适合自己的方式来进行尾数的操作。





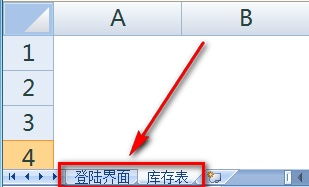






有话要说...