如何在Excel中保存页脚
在Excel中创建和管理页脚是处理文档时一个常见且重要的任务,本文将详细介绍如何使用Excel的内置功能来设置和管理页脚,使您的文档整洁美观。
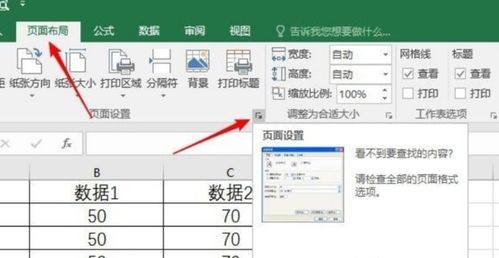
打开并编辑Excel文件
步骤 1: 打开Excel
- 确保已经安装了Microsoft Excel。
- 在开始菜单或桌面上找到并打开Excel应用程序。
步骤 2: 创建一个新的工作簿或打开现有文件
- 如果需要创建新文档,请点击“新建”选项(通常位于顶部菜单栏)。
- 若要打开已有的Excel文件,请从文件菜单中选择“打开”,然后浏览到并选择您要编辑的文件。
设置页脚的位置与样式
步骤 1: 插入页脚
- 选择您希望插入页脚的工作表区域。
- 点击工具栏上的“插入”按钮,或者直接使用快捷键
Ctrl + F9。 - 在弹出的菜单中选择“页脚”。
步骤 2: 设置页脚内容
- 新建的页脚区域会显示在当前工作表下方。
- 使用键盘或鼠标调整位置以适应页面布局。
- 您可以自由添加文本、公式或其他元素来填充页脚的内容。
步骤 3: 调整字体和格式
- 右键单击页脚区域,选择“格式化单元格”。
- 在对话框中,您可以选择字体、字号、颜色等属性来个性化页脚的外观。
- 考虑使用条件格式来突出显示关键数据,如日期或数值范围。
定制页脚内容
步骤 1: 添加动态页脚内容
- 利用公式和函数,可以在页脚中包含动态数据,在某个单元格中输入
=AVERAGE(A:A),这将在页脚中显示整个工作表的数据平均值。 - 其他示例包括计算总销售额、记录最新日期等。
步骤 2: 集成图表
- 页脚也可以用来展示更复杂的数据可视化,如条形图或折线图。
- 将图表放置在页脚区域,并确保其正确反映工作表中的信息。
复制和应用页脚
步骤 1: 复制页脚
- 选中页脚区域的所有内容。
- 使用复制粘贴功能(Ctrl+C 和 Ctrl+V),将页脚移动到另一个位置或应用于不同部分。
步骤 2: 应用页脚样式
- 当您在多个工作表或不同的文档中重复使用页脚时,通过统一页脚样式进行管理会非常高效。
- 尝试在页脚区域使用相同的字体、颜色和其他视觉元素,这样可以保持一致性和专业性。
结束操作
完成上述步骤后,您的Excel文档将具备定制化的页脚功能,这些页脚不仅可以提高文档的专业度,还可以增强用户对文档内容的理解和记忆。

通过遵循以上步骤,您可以轻松地在Excel中实现页脚的设计与管理,为您的文档增添更多价值,无论是在个人项目还是企业报告中,良好的页脚设计都能显著提升文档的整体质量。













有话要说...