如何使用Excel进行数据管理与分析:一个详尽的指南
在数字时代,Excel作为最流行的电子表格软件之一,已经成为了许多企业和个人进行数据分析、财务规划和日常记录的重要工具,无论你是初学者还是有一定经验的用户,掌握一些基本的Excel技巧都能极大地提高你的工作效率。
本文将详细介绍如何使用Excel来展示和分析数据,包括创建基本图表、公式使用、筛选功能以及数据透视表等实用技能。
第一部分:创建基本图表
基本图形类型
Excel提供了多种图表类型,用于不同的数据展示需求。
- 柱状图:适用于比较不同组别的数值。
- 折线图:适合展示数据随时间变化的趋势。
- 饼图:用以表示组成部分的比例关系。
创建图表的基本步骤
- 打开Excel并选择你想要显示的数据范围。
- 点击“插入”选项卡,在其中找到你需要的图表类型(如柱形图或折线图)。
- Excel会自动为选定区域生成图表,并将其添加到工作表中。
示例:创建柱状图
假设我们有一个销售数据集,包含产品名称和对应销售额。
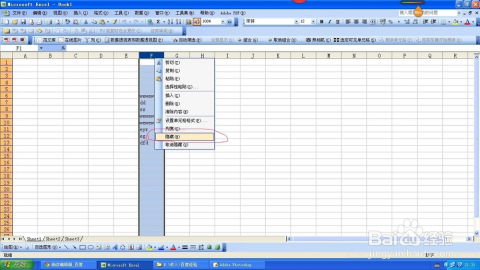
步骤:
- 在A列输入产品名称,B列输入销售额。
- 选中整个数据范围。
- 转到“插入”菜单,选择“柱形图”,然后点击任意位置创建图表。
第二部分:使用公式进行数据处理
常用函数概述
Excel提供了一系列内置函数,帮助你在数据处理时更高效地完成任务,以下是一些常用的基础函数:
SUM:计算一组数值之和。AVERAGE:计算一组数值的平均值。MAX和MIN:分别找出最大值和最小值。COUNT:统计指定范围内单元格的数量。
公式的实际应用
如果你需要计算总销售额,可以使用=SUM(B2:B10)来实现,这相当于把B列中的所有数值相加。
示例:使用公式进行简单计算
假设有两列数据,第一列为日期,第二列为销售金额,要计算每种产品的总销售额,可以使用类似的方法。
步骤:
- 计算每个日期的总销售额:
=SUMIF(A:A, A2, B:B) - 如果要计算特定时间段内的总销售额,可以在条件语句中增加更多的条件。
第三部分:数据透视表的使用
数据透视表简介
数据透视表是一种强大的数据汇总工具,它允许你快速分析大量数据而不必手动计算每一项。

设置数据透视表的基本步骤
- 从“插入”选项卡中选择“数据透视表”。
- 选择你的数据区域,然后点击“确定”开始创建。
- 根据需要调整字段布局,如分组、筛选器等。
示例:创建按月份汇总的产品销售额数据透视表
确保你的数据是按月排序的,通过数据透视表视图查看各个产品的销售额情况。
步骤:
- 将销售额放在行标签上,产品名称放在列标签上。
- 选择“汇总值”选项,设置每个类别下的总计。
第四部分:数据筛选与过滤
使用筛选器
筛选器可以帮助你快速查找特定的数据条目,非常适合处理大量数据时的需求。
高级筛选方法
除了基本筛选外,还可以利用“高级筛选”功能来进行更复杂的筛选操作。
示例:使用高级筛选
假设有员工信息表,要筛选出工资超过一定数额的所有员工。

步骤:
- 按住Ctrl键,选择所有的员工信息。
- 转到“数据”选项卡,选择“筛选”。
- 右键点击任一列标题,选择“自定义筛选...”,设置筛选条件。
熟练使用Excel不仅可以让你更好地管理和分析数据,还能大大提升工作效率,通过上述介绍,希望你能对Excel的常用功能有更深的理解,并能够根据自己的需求灵活运用这些技巧,不断实践和探索,相信你会成为一个高效的Excel使用者。












有话要说...