如何在Excel中链接目录
在Excel中创建目录是一项非常实用的技能,特别是在处理大型数据集或需要定期更新信息时,本文将详细介绍如何在Excel中实现这一功能,帮助您更有效地管理和组织您的数据。
什么是目录?
目录是一种包含多个标题行和子标题行的数据结构,类似于书籍目录中的内容,通过在Excel中创建目录,您可以轻松地找到特定部分的信息,而无需翻阅整个文件。
制作一个基本的目录
步骤1:选择单元格范围
我们需要确定要创建目录的范围,这通常是一个表格的一部分,可能包括一些主要的标题行。
假设我们要为销售报告创建目录,可以将“产品”、“销售额”等标题列选中,并将其放置在第一个单元格A1。
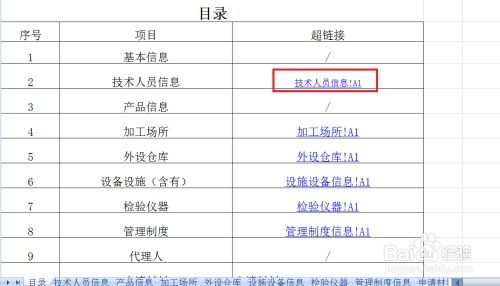
步骤2:添加标题行
在选定的范围内插入标题行,这些行用于标识每个章节的主题,我们可以插入一行标题“A: 产品”,另一行标题“B: 销售额”。
步骤3:使用内置工具
Excel提供了方便的方法来创建目录,我们可以通过以下步骤来完成:
使用“自动套用格式”
- 打开你的工作表。
- 在顶部菜单栏中点击“开始”选项卡。
- 在“样式”组中,点击“自动套用格式”按钮。
- 从弹出的列表中选择“标题1”,这将是目录的最高级标题。
- 重复此操作,以创建其他级别(如标题2、标题3)的标题。
样式
- 字体:可以选择一种清晰、易于阅读的字体。
- 大小:根据目录的层次调整字号大小。
- 颜色具有足够的对比度以便于识别。
步骤4:应用目录样式
- 右键单击你想要添加标题行的单元格,然后选择“设置单元格格式”。
- 在弹出的对话框中,切换到“边框和底纹”标签页。
- 确保“边框”设置为无,这样标题就不会显示边框。
- 设置“底纹”的颜色为白色或其他醒目的颜色,使其与背景形成鲜明对比。
创建目录的高级技巧
使用VBA宏
对于复杂的工作流程,可以考虑使用VBA宏来自动化目录的生成过程,这需要一定的编程基础,但能显著提高效率。

插入一个新的模块:
- 按下
Alt + F11进入 VBA 编辑器。 - 在左侧窗格中,展开
Project1(或你的 Excel 工作簿名称) ->代码。 - 右键点击,选择
插入->模块,创建一个新模块。
- 按下
输入以下代码示例:
Sub CreateBook()
Dim ws As Worksheet
Set ws = ThisWorkbook.Sheets("Sheet1") '更改Sheet1为你实际的工作表名称
With ActiveSheet.PageSetup
.Orientation = xlLandscape '或者 xlPortrait 如果你需要竖版
.PaperSize = xlA4 'A4纸张尺寸
.Zoom = False '关闭缩放
.FitToPagesWide = 1 '一页宽
.FitToPagesTall = 1 '一页高
End With
' 添加标题行
For i = 0 To 99 '假设最多有100个标题行
ws.Rows(i).Insert Shift:=xlDown
Next i
' 应用自动套用格式
With ws.PageSetup
.AutomaticDyedFormatting = True '启用自动染色
.ColorIndex = 6 '设置颜色索引为黑色
End With
' 定义标题高度和间隔
ws.Range("A1:D1").Value = "产品" & Space(31)
ws.Range("E1:H1").Value = "销售额"
' 让标题居中
ws.Columns("A:E").EntireColumn.AutoFit
End Sub 这段代码将在工作表的第一页上创建一系列标题行,用于目录的各个部分。
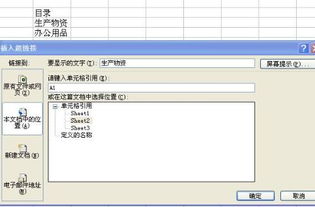
使用外部模板
另一个高效方法是使用现有的Excel模板,你可以在网上找到许多适合不同用途的模板,这些模板已经预设了目录和其他必要的元素。
- 打开Excel并选择“文件”-> “新建”。
- 在搜索框中输入模板名(如“销售报告目录模板”),然后选择合适的模板。
- 根据需要进行自定义修改。
通过以上步骤,您可以在Excel中创建有效的目录,无论是为了整理个人笔记还是专业需求,掌握目录制作技能都将极大地提升工作效率,希望这篇教程能够帮您快速上手!

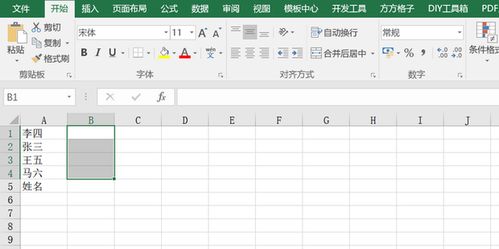
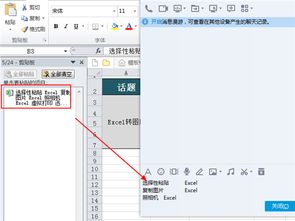
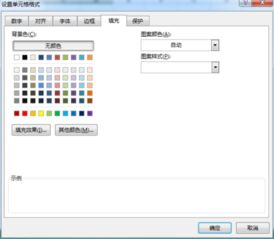

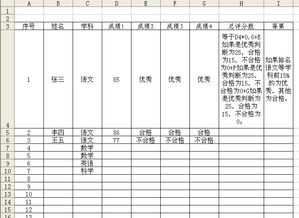
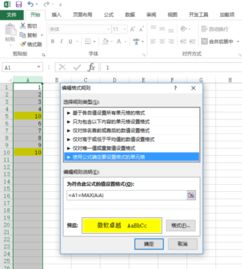
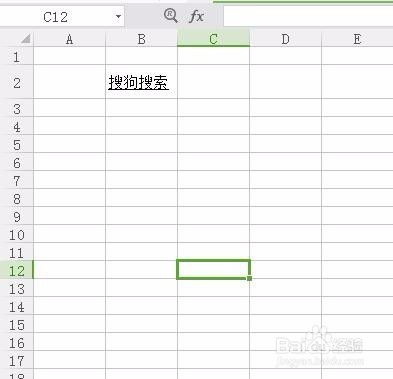
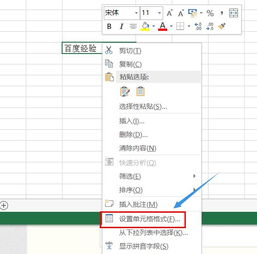
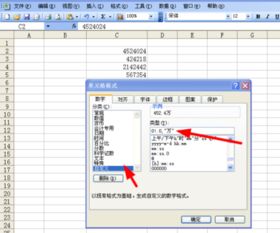
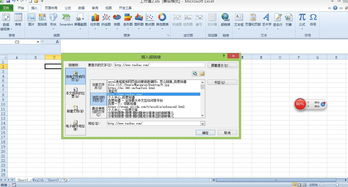
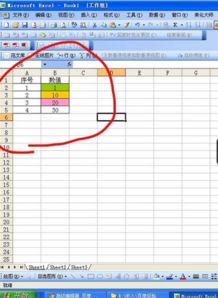
有话要说...