如何在Excel中使用计数功能并截图
Excel是一款非常强大的数据处理和分析工具,它提供了多种统计函数来帮助用户进行数据分析,我将向您介绍如何在Excel中使用计数功能,并演示如何通过屏幕截图的方式记录您的操作过程。
了解基本的计数公式
基本公式:
- COUNTA(A1:A10):计算列A中的非空单元格数量。
- COUNTBLANK(A1:A10):计算列A中空白单元格的数量。
- COUNTIF(范围,条件):计算满足特定条件的单元格数量。
这些基础公式可以帮助我们快速了解数据集中哪些是有效的,哪些是无效的。
具体示例及操作步骤
假设我们要统计某个工作表中A到H列中有效数值的数量。
步骤1:选择数据范围
打开您的Excel工作簿,选择您想要统计的有效值所在的范围,如果您要统计的是从A1到H10之间的数据,那么您需要选择整个A1:H10区域。

步骤2:应用计数公式
在您选中的区域内,输入以下任一计数公式:
示例1 - 计算总行有效值的数量:
=COUNTA(A1:H10)
示例2 - 计算有效值的数量:
=COUNTA(A1:B5)
上述示例仅为示意,实际应用时请根据您的需求调整公式中的“范围”。
通过屏幕截图记录操作
虽然Excel本身并不支持直接截图功能,但您可以手动截取屏幕上显示的操作画面,并将其保存为图片文件,以下是具体的截图方法:
启动浏览器:在Excel窗口下方或侧边,点击“立即进入”按钮,这通常位于顶部菜单栏的右下角。
截取屏幕:您可以手动截取Excel窗口的画面,按下键盘上的
Print Screen键,然后回到电脑桌面,使用截图软件(如Snip & Sketch、Microsoft Snipping Tool等)或剪贴板工具将截图复制粘贴到Word文档或其他可编辑的文件中。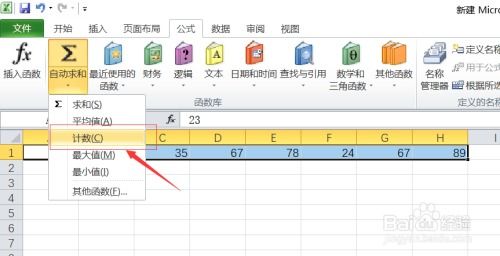
保存截图:选择保存路径,给截图命名后点击保存即可完成截图。
插入到文档:将截取的图片粘贴回Excel文档中,可以使用Ctrl+V快捷键实现。
就是我在Excel中使用计数功能以及如何通过屏幕截图方式记录操作的基本教程,希望这个教程能帮助您更有效地利用Excel来进行数据分析,如果您还有其他问题,请随时提问,我会尽力为您提供帮助。
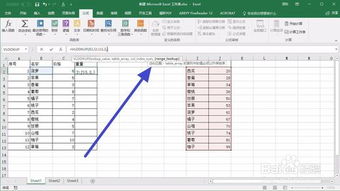
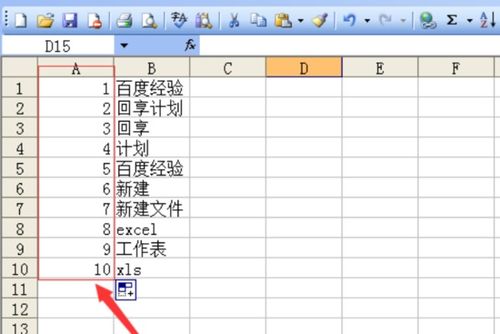

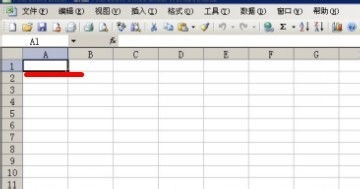
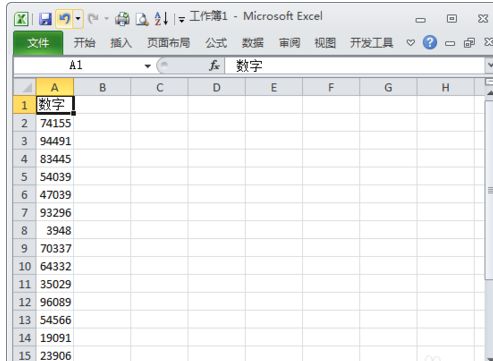
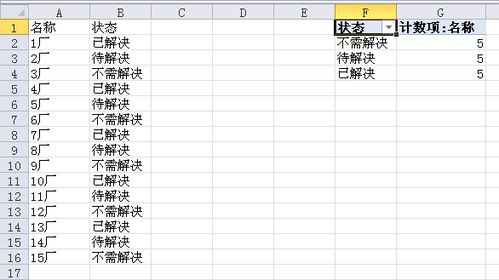
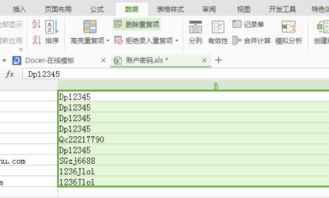

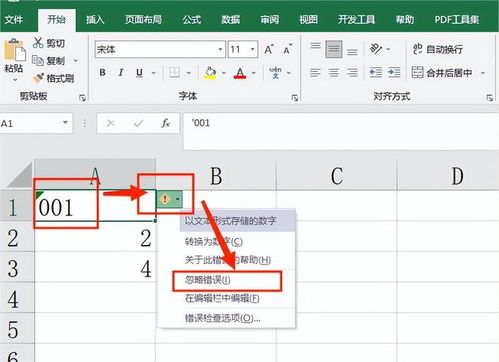
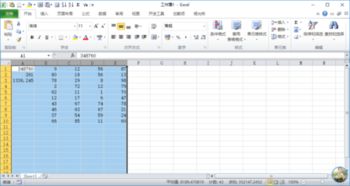

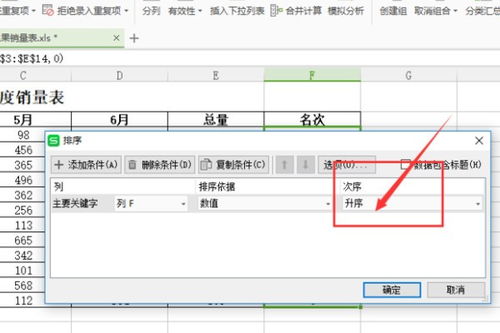
有话要说...