当然可以!下面是一篇详细的Excel表格标题制作教程,希望能够帮助你更好地理解和使用Excel表格中的标题。
Excel表格标题制作教程
理解Excel表格标题的重要性
在Excel中,标题是数据的标签和指南,它可以帮助用户快速理解每个列和行的数据内容,一个清晰、准确的标题可以使你的工作表更加易于阅读和管理。
准备Excel表格
确保你有一个Excel文件,并且你想为该文件添加或修改标题。
设置表格标题的基本方法
打开你的Excel文件,点击菜单栏上的“插入”选项卡。
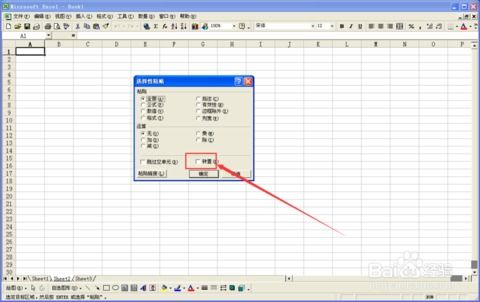
第一步:选择单元格
- 在你需要设置标题的地方,右键单击并从弹出的菜单中选择“插入”,然后选择合适的文本框大小(如“标准”、“大号”)。
- 或者,直接在需要输入标题的单元格中点击即可。
第二步:输入标题
- 使用键盘输入标题文字。
- 如果你有多个标题,可以选择将它们放置在一个多行单元格内。
示例:
假设我们要给一张名为“销售报表”的表格添加标题:
| | 日期 | 销售额 | 客户名称 |
|---|------------|------------|-------------|
| | | | |
| A | 日期 | 销售额 | 客户名称 |
| B | | | |
| C | | | |在A1单元格输入“销售报表”。
添加更多标题层次
如果你需要更复杂的标题结构,比如分段标题或使用不同的字体颜色,可以进一步调整:
示例:
| | 日期 | 销售额 | 客户名称 |
|---|------------|------------|-------------|
| | | | |
| A | 日期 | 销售额 | 客户名称 |
| B | | | |
| C | | | |在这种情况下,你可以分别在A2、A3、B1等单元格中输入更具体的标题信息。
以增强可读性
看起来更专业,你可以考虑以下几点:
- 字体:选择清晰易读的字体,例如Arial、Calibri或者Helvetica。
- 字号:通常建议使用至少10点的字号,以保证在打印时仍然清晰可见。
- 对齐方式:可以将标题放在居中位置或两端对齐,根据个人喜好调整。
- 颜色:如果可能的话,使用不同颜色的背景色来突出标题区域,但要注意不要让其他内容被覆盖。
测试与验证
完成所有标题的添加后,保存并测试一下你的工作表,检查标题是否正确显示以及是否符合你的预期效果。
通过以上步骤,你应该能够成功地为你的Excel表格添加清晰、专业的标题,记得定期审查和更新这些标题,以保持数据的一致性和准确性,希望这篇文章对你有所帮助!



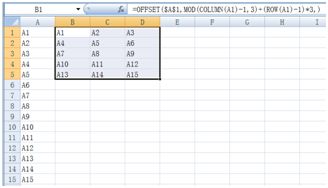
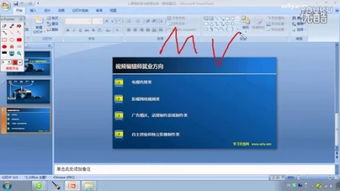

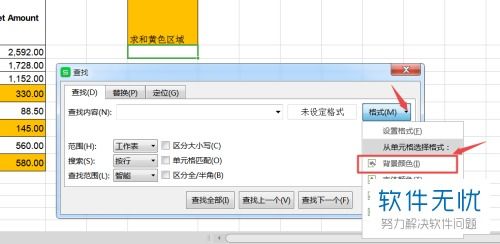
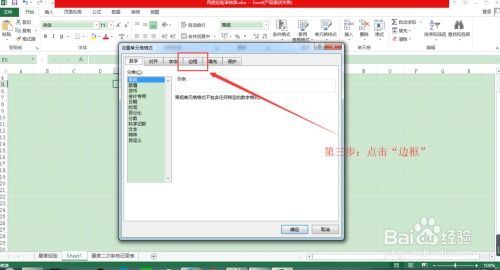
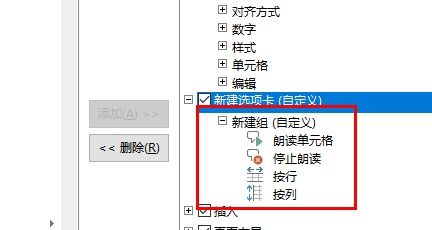

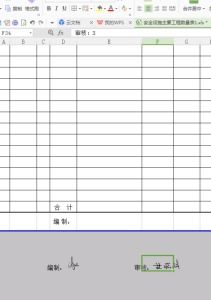
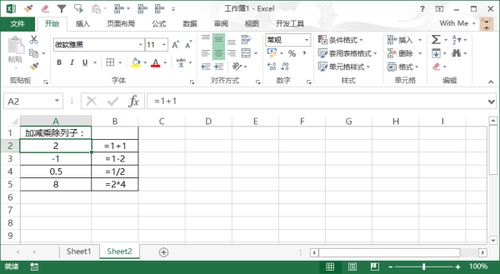
有话要说...