Excel中创建和使用超链接是一项基本技能,尤其是在处理数据时需要在不同工作表或同一工作表的不同区域之间跳转时,下面将详细介绍如何在Excel中创建和管理超链接。
创建超链接
在单元格内添加超链接:
- 选择单元格:在你的电子表格中找到你想要添加超链接的单元格。
- 输入文本:在选定的单元格内输入你希望链接到的目标位置的文字。
- 插入超链接:点击菜单栏中的“开始”选项卡,然后点击“编辑”组中的“超级链接”,或者,你可以直接双击选中的单元格来打开“插入超级链接”对话框。
使用现有链接:
- 点击单元格右下角的小箭头(指向一个圆圈)。
- 在弹出的对话框中,选择“从其他位置”,然后点击“浏览文件”。
在这个过程中,Excel会打开一个新的文件对话框,允许你选择要链接到的文件或网页。

创建跨工作表的超链接
在单元格内添加跨工作表链接:
- 选择单元格:确保你想要添加跨工作表链接的单元格位于两个不同的工作表之间。
- 输入文本:在单元格内输入你希望链接到目标工作表及单元格的位置的文字。
- 设置超链接:回到Excel主界面,点击菜单栏中的“插入”选项卡,然后选择“超级链接”。
- 在“插入超级链接”对话框中,点击“新建窗口”以在新窗口中打开目标文档,而不是在当前窗口中打开。
超链接的功能和使用方法
- 功能:超链接可以让你通过单击操作在Excel中的多个单元格、工作表以及外部网站之间快速移动。
- 修改超链接:一旦创建了超链接,你可以轻松地更改其内容、重定向链接到不同的位置,甚至删除它,这些更改都是立即生效的。
假设我们有一个包含产品信息的数据集,其中每个产品的图片位于不同的目录下,我们可以这样为产品创建超链接:
- 在第一个产品图片的单元格中,输入产品的名称并插入一个简单的超链接(如:“点击这里查看产品详情”)。
- 为了实现跳转,我们在超链接旁边放置一个“#”符号,并在同一个工作表中插入另一个产品图片。
- 在第二个产品图片旁边再次插入一个“#”符号,同时在相同的单元格中插入链接目标的地址(如:http://example.com/product2)。
通过这种方式,用户可以通过点击链接直接访问产品详情页面。
就是如何在Excel中创建和使用超链接的基本步骤和方法,希望这篇文章能够帮助你在工作中更高效地利用这一功能。






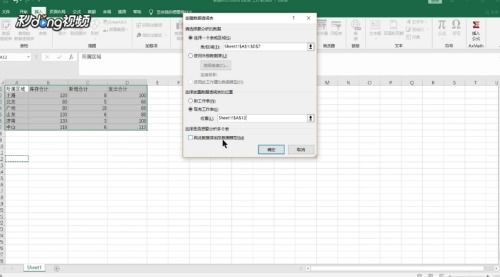





有话要说...