Excel是Microsoft Office的一个核心组件,广泛用于数据管理和分析,如果你需要在Excel中实现某种特定功能或操作,比如从一个单元格跳转到另一个工作表、执行复杂的公式计算等,这篇文章将为你提供详细的步骤和示例。
Excel 中的跳转功能
跳转到另一个工作簿
要在同一工作簿内跳转到另一个工作表,可以使用以下方法:
直接双击目标工作表:选中要跳转的目标工作表标签,然后按下回车键。
使用“插入”菜单:

在工具栏上找到并点击“插入”,选择“工作表”,在弹出的对话框中选择你想要跳转的工作表,然后单击“确定”。
使用宏来跳转
如果你经常需要跳转到不同的工作表,可以通过编写宏来简化这个过程。
打开VBA编辑器:按
Alt + F11打开Visual Basic for Applications (VBA) 编辑器。创建新模块:右键点击左侧的“VBAProject (你的文件名)”,选择“插入” -> “模块”,在这里编写你需要的代码。
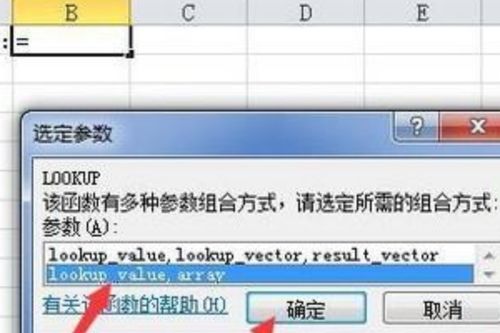
编写宏代码:在新建的模块中添加以下代码来跳转到其他工作表:
Sub JumpToSheet() ActiveWorkbook.Sheets("TargetSheetName").Activate ' "TargetSheetName" 是你要跳转的工作表名称 End Sub将
"TargetSheetName"替换为实际工作表的名字。运行宏:回到Excel主界面,再次按
Alt + F8打开宏对话框,选择刚才编写的宏,点击“运行”。
示例:在同一个工作簿内快速跳转到不同工作表
假设你在工作簿A中有一个名为“Data”的工作表,在工作簿B中有另一个名为“Analysis”的工作表。
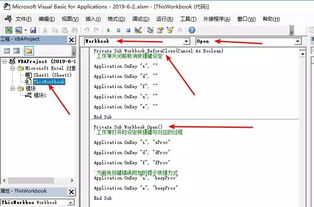
- 按
Alt + F11打开VBA编辑器。 - 点击“插入” -> “模块”来创建一个新的模块。
- 输入如下代码:
Sub JumpToAnalysis() ThisWorkbook.Sheets("Data").Activate End Sub - 关闭VBA编辑器返回Excel。
- 右键点击工作表标签“Data”,选择“快速访问工具栏”,在“自定义快速访问工具栏”中点击“新建”按钮,然后选择刚刚保存的宏“JumpToAnalysis”,这样当你点击“Data”标签时会自动激活“Analysis”工作表。
通过以上步骤,你可以轻松地在Excel中实现从一个工作表快速跳转到另一个工作表的功能,极大地提高了工作效率。
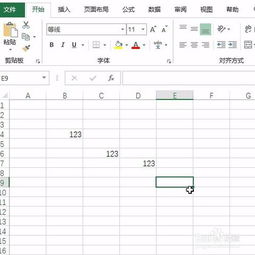


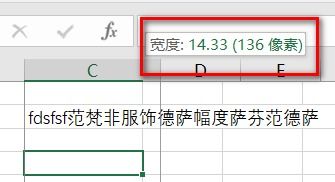
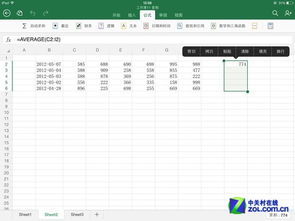
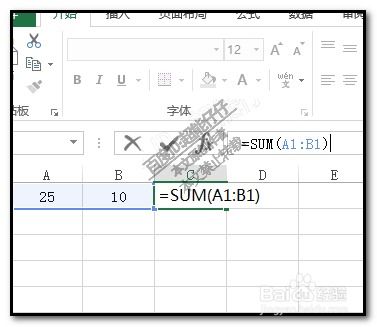
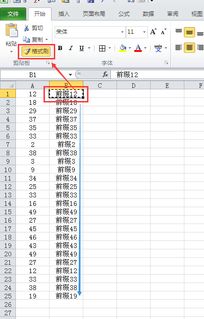
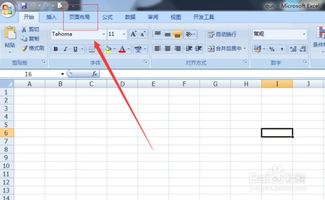
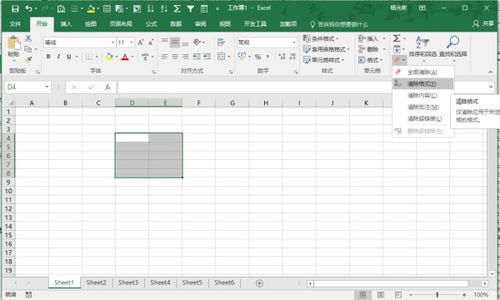
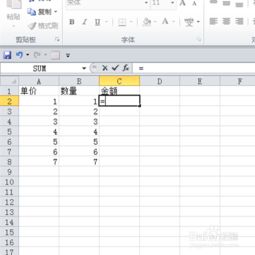
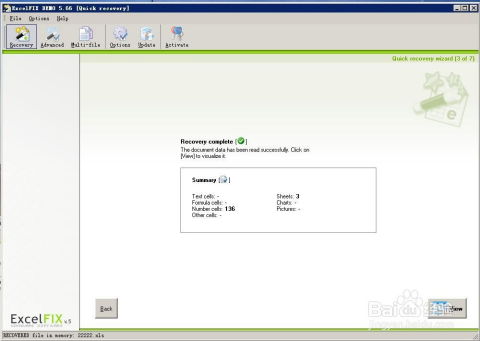
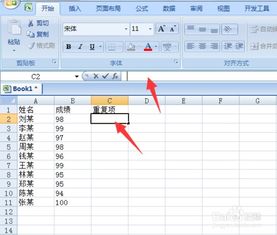
有话要说...