Excel中创建和管理子表格的步骤与技巧
在Excel中添加子表结构是一种非常有用的技能,它可以帮助我们更好地组织数据、提高工作效率并简化复杂的报告编写过程,本文将详细介绍如何使用Excel来创建和管理子表格。
创建一个基本的子表
步骤1: 打开Excel并创建一个新的工作簿。
- 按下快捷键
Ctrl + N或点击 "文件" -> "新建" 来打开一个新的Excel工作簿。
步骤2: 插入新的行或列以创建子表。
- 在你想要放置子表的位置插入一行或多行,在单元格A1到C3区域可以插入一个子表。
步骤3: 添加子表中的数据。
- 将数据填入子表中,确保每个单元格的内容都正确无误。
使用公式连接子表和父表
在某些情况下,我们需要从子表中获取信息并将其传递给父表,这可以通过使用公式实现,以下是如何通过Excel公式连接子表和父表的示例:
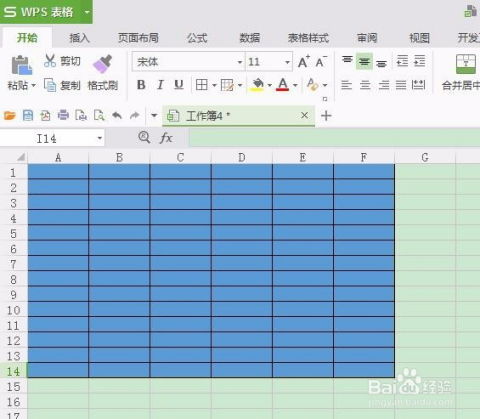
示例:将子表中的数值加总到父表
假设你的父表位于B4到D6单元格范围内,并且你想计算子表A2到A5单元格范围内的数值之和。
步骤4: 输入公式:
=SUM(A2:A5)这个公式会自动计算A2到A5单元格范围内的数值总和,并显示结果在F2单元格。
样式化子表以保持一致性
为了使你的工作看起来更专业和有条理,你可以为子表应用样式:
步骤4: 选择子表的所有单元格(包括空白单元格)。
- 点击子表中的任一单元格,然后按住
Shift键并单击包含所有子表内容的右上角单元格。
步骤5: 应用样式。
- 转到“开始”选项卡,找到“格式刷”图标,或者点击工具栏上的“格式刷”按钮。
- 单击要应用样式的地方,Excel会复制该样式,并应用到选定的所有单元格上。
切换子表的布局和显示方式
有时,你需要根据实际情况调整子表的布局和显示方式,比如改变列宽或行高:
步骤6: 右键单击子表的一个边框线,选择“设置单元格格式”。
- 在弹出的窗口中,你可以调整字体大小、颜色等,甚至可以更改单元格的对齐方式。
定期检查和更新子表
随着数据的增长和变化,需要定期检查和更新子表中的数据,这样可以确保所有的数据都是最新的,并且能够及时反映实际情况。
通过上述步骤,你应该能够在Excel中成功地创建和管理子表,实践是提高技能的最佳途径,不断尝试不同的方法和技巧,以便更好地适应各种情况,希望这些指南能帮助你在Excel的世界里更加游刃有余!
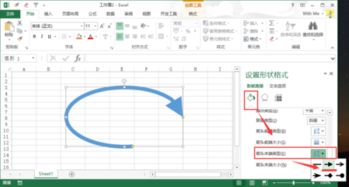

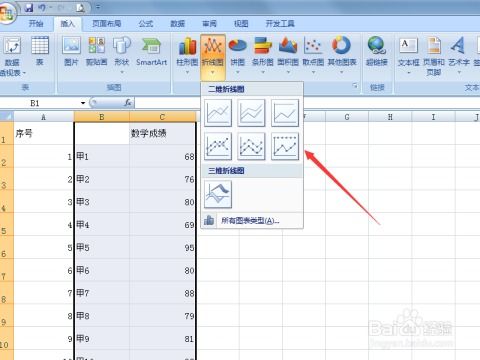
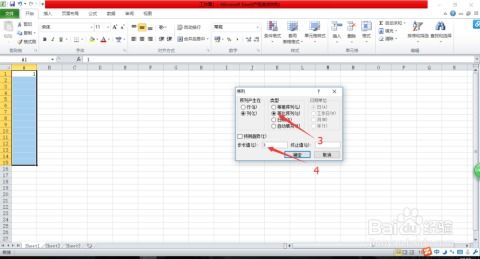
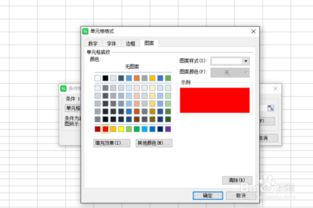
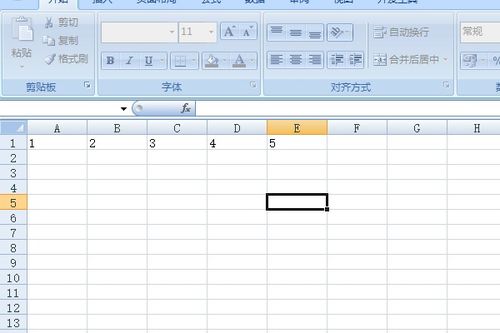

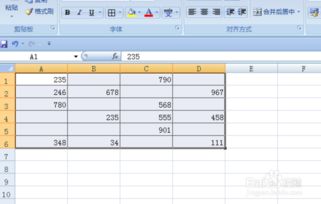
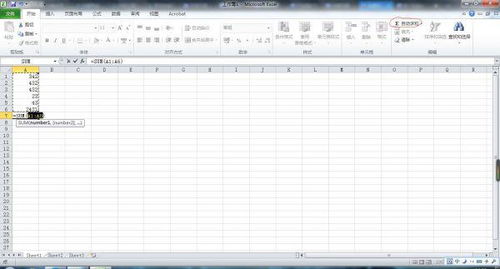
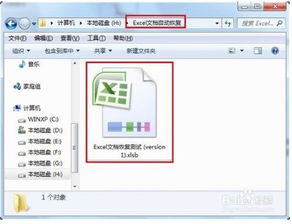
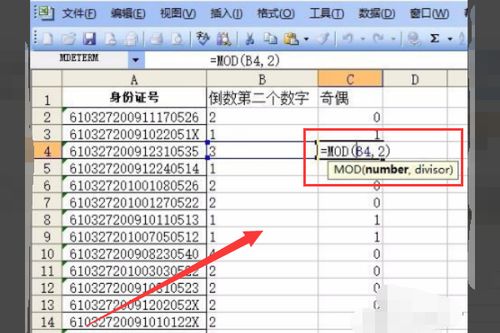
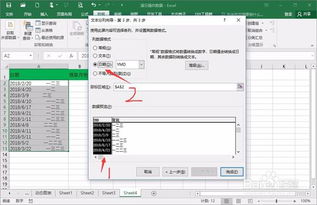
有话要说...