Excel 中合并重复项的教程
在Excel中处理大量数据时,经常会遇到需要合并重复项的情况,无论是删除重复项、保留唯一项还是根据特定条件合并重复项,这些操作都是常见的需求,本篇文章将详细介绍如何在Excel中实现这些功能,并提供详细的步骤和示例。
删除重复项
步骤:
选择包含数据的工作表:
确保你已经选择了包含数据的工作表。
使用“删除重复项”工具:
- 在菜单栏中找到“数据”选项卡。
- 点击“删除重复项”,这会弹出一个对话框。
设置筛选条件:
- 在对话框中的“筛选项”区域,你可以输入或选择你希望筛选的条件(例如列名)。
- 如果你需要按多个条件筛选,可以点击“添加筛选项”。
确定并应用更改:
确认你的筛选条件后,点击“确定”,这将自动识别并删除所有重复的数据行。
查看结果:
数据表将自动更新,只显示唯一的行。
示例:
假设你在A到D列中有如下数据:
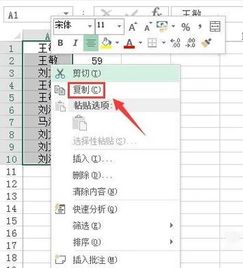
| A | B | C | D |
|------|------|-------|--------|
| 1 | AA | XYZ | ABC |
| 2 | BB | ABC | DEF |
| 3 | CC | XYZ | GHI |
| 4 | DD | GHI | JKL |
| 5 | EE | JKL | MNO |如果想要删除重复项,只需按照上述步骤进行即可。
按条件保留重复项
步骤:
选择包含数据的工作表:
确保选中了包含数据的工作表。
创建条件格式:
- 在“开始”选项卡下,点击“条件格式”。
- 选择“新建规则”。
定义条件:
- 设置“使用公式确定要设置格式的单元格”。
- 输入以下公式:
=COUNTIF($A$1:A1,A1)>1
设置格式:
在右侧的下拉菜单中,选择你喜欢的颜色或其他样式。
应用规则:
点击“确定”,这将为所有重复的行应用你指定的颜色。
删除重复项:
使用“删除重复项”工具,如前所述,这将保留颜色已设置的重复项。
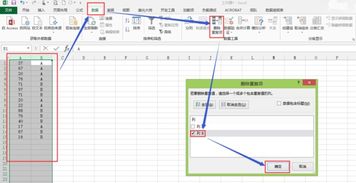
示例:
假设你想保留所有以“XYZ”开头的行,只需按照上述步骤进行设置即可。
根据条件合并重复项
步骤:
选择包含数据的工作表:
确保选中了包含数据的工作表。
使用“排序”功能:
- 在“数据”选项卡下,点击“排序与筛选”。
- 选择你想要排序的列,然后选择“升序”或“降序”。
合并重复项:
- 在同一工作表中再次打开排序窗口。
- 点击“升序”或“降序”,并选择“复制到其他位置”来合并重复项。
删除多余的数据:
你可以手动删除多余的重复项,或者通过公式(如SUMIFS)来自动计算并删除多余的数据。
示例:
假设你有以下数据:
| A | B | C | D |
|-------|---------|------------|----------|
| AA | AAA | XYZ | ABC |
| BB | BBB | ABC | DEF |
| CC | CCC | XYZ | GHI |
| DD | DDD | GHI | JKL |
| EE | EEE | JKL | MNO |通过以上步骤,你可以轻松地在Excel中合并和删除重复项,这个过程不仅适用于基本的重复项处理,还可以扩展到更复杂的逻辑和条件合并。
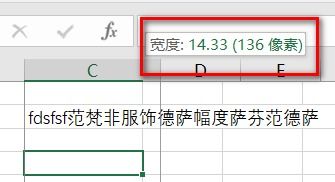
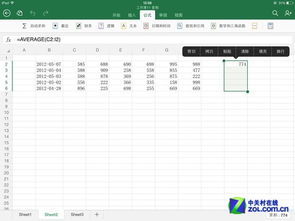
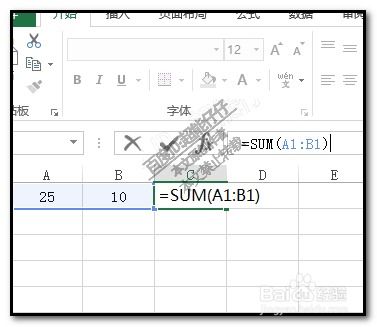
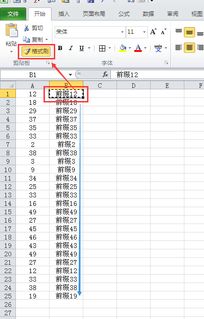
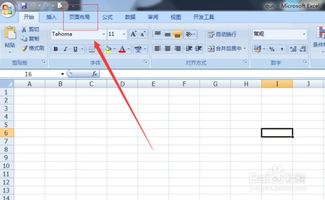
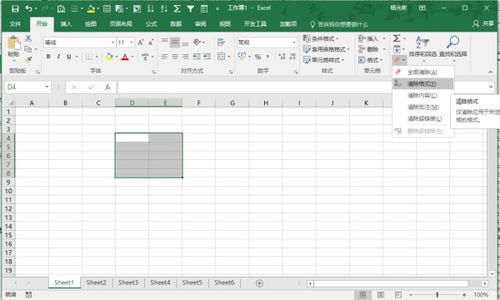
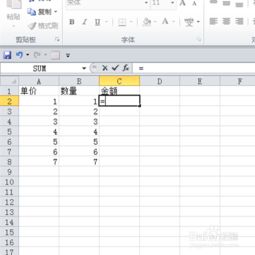
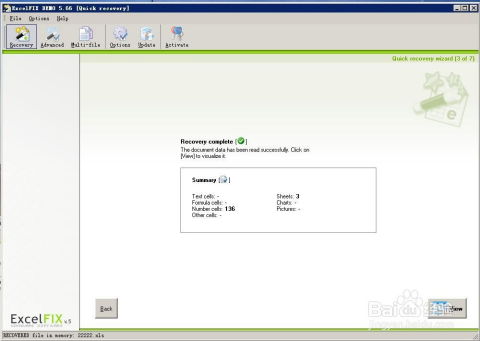
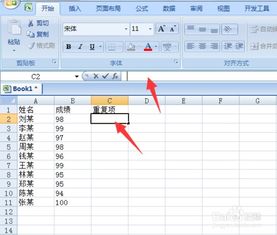
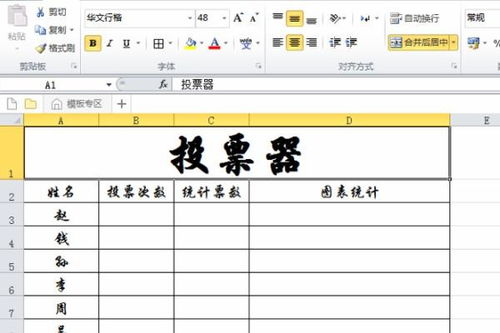


有话要说...