如何使用Excel进行同时剪切操作
在日常工作中,我们可能会需要多次复制和粘贴数据,有时候甚至希望将多个单元格的内容一起复制到一个新位置,Excel提供了多种方法来实现这一目标,本文将详细介绍如何使用Excel中的功能,以简便地进行同时剪切操作。
使用“剪切”和“粘贴”功能
步骤1:选择要剪切的单元格或区域
选中你想要剪切的数据区域,如果你有A1:A5单元格范围内的数据,只需单击这些单元格即可选中它们。
步骤2:执行“剪切”操作
- 快捷键:Ctrl+X(Windows)/Command+X(Mac)
- 鼠标操作:按住Ctrl键并右击选中的单元格或区域,从弹出菜单中选择“剪切”
步骤3:创建新的工作表或插入一个新的区域
在“开始”选项卡中,找到“粘贴”按钮,并点击它,这将会打开一个下拉菜单,你可以从中选择不同的粘贴方式:
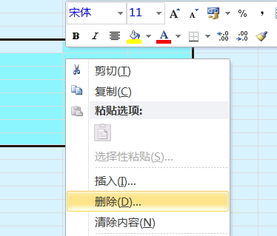
- 全部粘贴: 将被选中的内容复制到当前活动的工作表中。
- 保留源格式: 将数据复制到新工作表时保持原始格式。
- 粘贴链接: 如果原单元格是链接,则将其解链接后复制。
通过这种方式,你可以轻松地对同一单元格或区域进行多次剪切和粘贴,而不会丢失数据的完整性和格式一致性。
使用“复制”和“选择性粘贴”功能
除了上述的快速操作外,你还可以通过复制和选择性粘贴的方式来处理更复杂的任务。
步骤4:复制选定区域
- 快捷键:Ctrl+C(Windows)/Command+C(Mac)
- 鼠标操作:按住Ctrl键并右击选中的单元格或区域,然后选择“复制”。
步骤5:选择性粘贴
回到你的工作表,定位到你想放置数据的新位置,选择你想要粘贴数据的目标单元格或区域。
在“开始”选项卡中,找到“粘贴”按钮,并点击它,此时会弹出一个下拉菜单,允许你根据具体需求选择粘贴的方式:
- 仅数字: 粘贴数值而不是公式或日期。
- 文本: 粘贴为文本格式。
- 值: 粘贴整个单元格,包括其格式、字体和其他属性。
这样,你就可以确保每次粘贴都是精确的,而不影响原有单元格的样式和格式。
通过以上步骤,你可以轻松有效地完成Excel中多处数据的剪切操作,无论是简单的复制粘贴还是复杂的格式化处理,Excel的强大功能都能满足你的需求,熟练掌握这些基本技巧,可以大大提高你的工作效率。
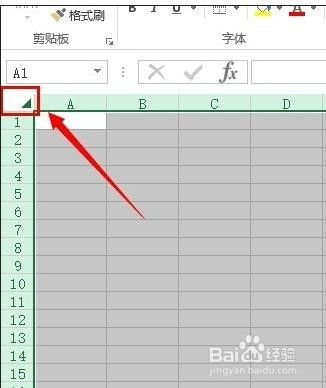
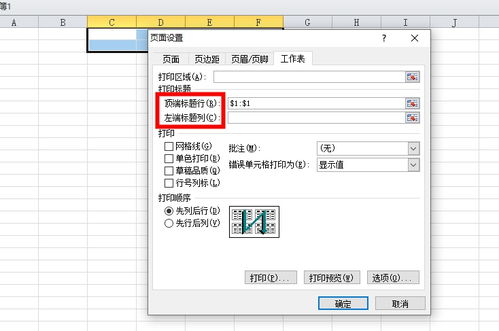
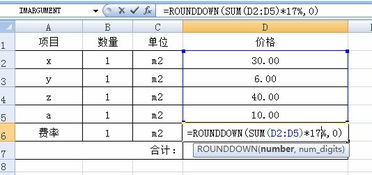

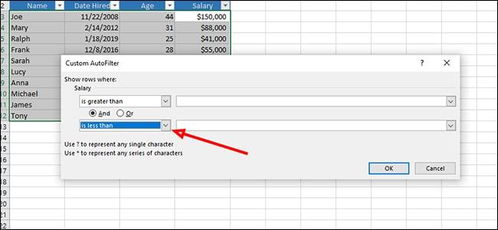
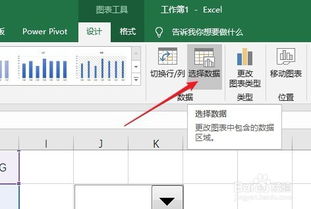

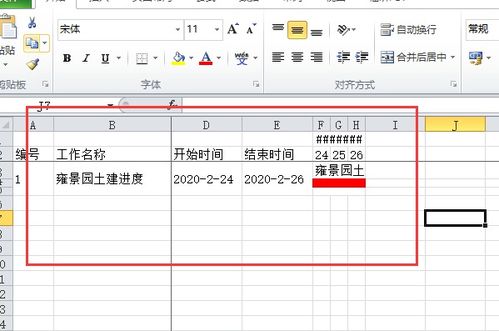
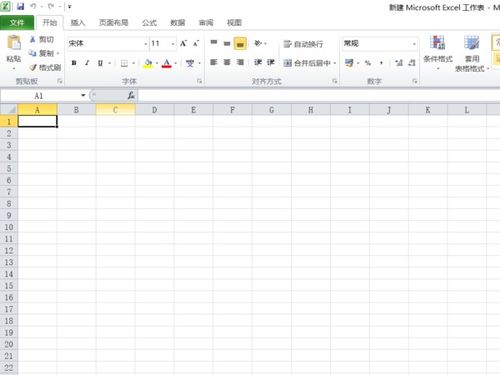
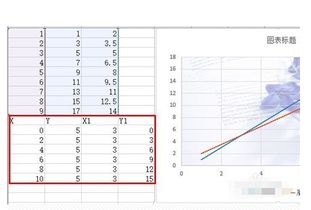
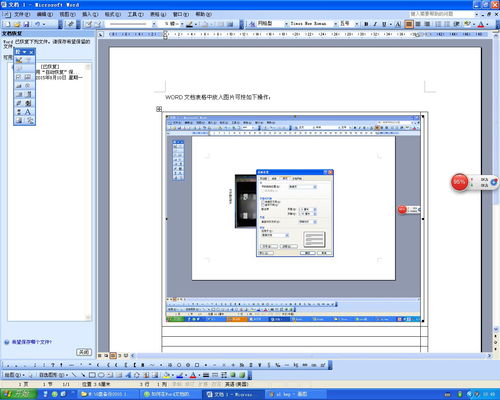
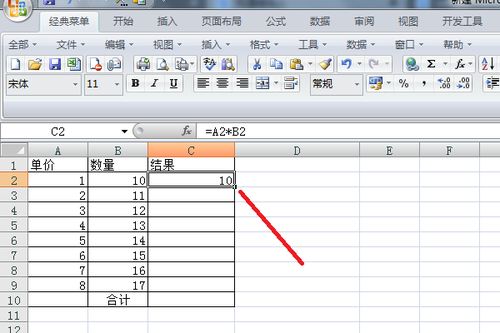
有话要说...